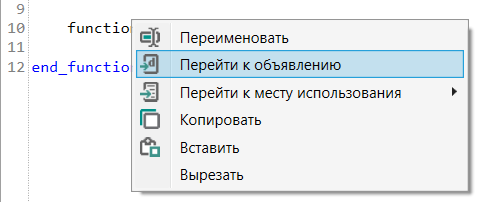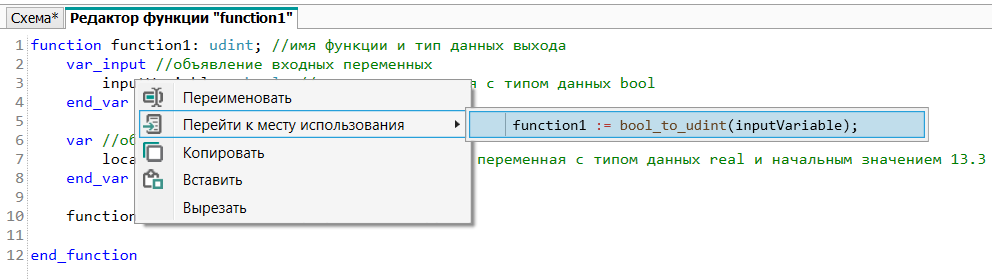В настоящем разделе описываются основные понятия работы прибора и принцип создания программы для загрузки в прибор:
Принцип выполнения программы
Программа для прибора составляется с учетом количества имеющихся у него входов, выходов и наличия часов реального времени.
Функциональная схема работы прибора:
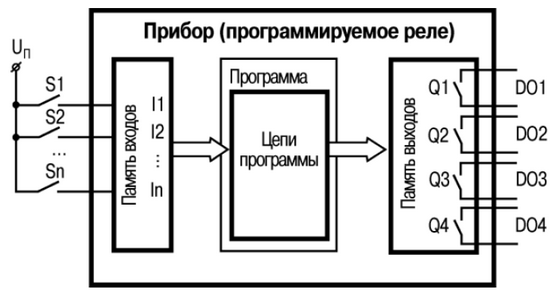
Работу прибора можно представить в виде последовательно выполняемых шагов (рабочий цикл):
- Логическое состояние входов автоматически записывается в ячейки памяти входов (количество ячеек равно числу входов – I1…In).
- Программа считывает значения из ячеек памяти входов и выполняет над ними логические операции в соответствии с алгоритмом работы.
- После обработки всей программы результаты записываются на физические выходы прибора (для включения выходных элементов Q1…Q4).
- Переход к Шагу 1 (после выполнения всех предыдущих шагов обработки программы цикл работы прибора повторяется с первого шага).
Время выполнения всех шагов зависит от сложности алгоритма программы (подробнее см. раздел Время цикла).
Разработка проекта и порядок работы
Создание и редактирование проекта
Для создания нового проекта следует:
Нажать кнопку
 на
панели инструментов или выбрать в главном меню Файл → Новый проект….
на
панели инструментов или выбрать в главном меню Файл → Новый проект….В открывшемся окне выбрать модификацию прибора и нажать ОК. Меню выбора прибора поддерживает фильтрацию по модели.
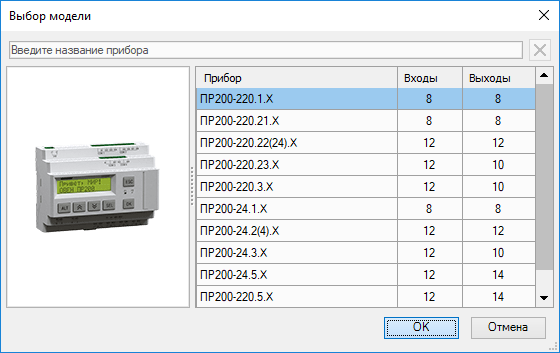
В главном окне OWEN Logic отобразится холст проекта, станут активными строка состояния, панели Библиотека компонентов, Свойства и Переменные.
Если у выбранного прибора есть дисплей, то в главном окне отобразится вкладка Менеджер экранов, где можно настроить вывод информации на дисплей.
Сохранить текущий или открыть сохраненный проект можно с помощью соответствующих кнопок на панели инструментов или в главном меню Файл.
Порядок программирования прибора в проекте:
Разработка программы.
Отладка программы.
Подключение прибора к ПК.
Загрузка разработанной программы в прибор.
Разработка программы
На холсте проекта создается программа на языке FBD с помощью блоков и элементов вставки из Библиотеки компонентов.
Отладка программы
После создания можно смоделировать работу программы в режиме симулятора. Во время проверки правильности работы программы пользователь может изменять состояние входов, контролируя состояние выходов на соответствие нужным условиям. После выявления ошибок можно вернуться к правке программы.
Подключение прибора к ПК
Для подключения прибора к ПК следует настроить порт в OWEN Logic и с помощью кабеля подсоединить прибор. Далее на прибор подается питание (если требуется), и производятся настройки прибора в OWEN Logic.
Загрузка программы в прибор
После настройки соединения можно загрузить программу в прибор из OWEN Logic.
Онлайн отладка
Загруженную программу можно проверить в режиме онлайн отладки с реальными значениями, поступающими из прибора.
Разработка программы
Разработку программы рекомендуется начать с планирования. План должен описывать все возможные состояния прибора во время функционирования (в виде диаграммы режимов, таблицы состояний, электрической или функциональной схемы и/или др.).
После того как продуманы все задачи, которые должны выполняться прибором, следует составить программу на холсте проекта с помощью элементов Библиотеки компонентов.
Размещение компонентов и создание связей
Компоненты размещаются на схеме путем выбора нужного компонента в панели Библиотека компонентов и перемещения на холст методом «drag & drop».
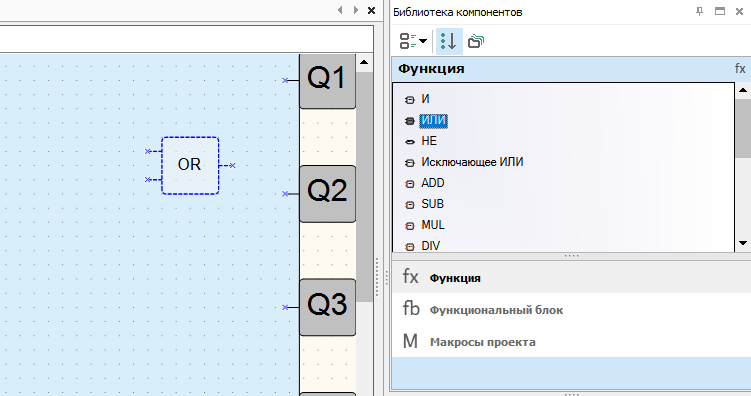
Входы и выходы прибора и компонентов следует соединить, проведя между ними линии связи. Для создания соединительной линии следует:
нажать ЛКМ на выход первого компонента. Линия присоединится к нему и потянется вслед за курсором мыши;
для создания изгиба линии следует нажать на холсте для отметки точки поворота линии;
протянуть линию до входа второго компонента и нажать по нему. Линия связи создана.
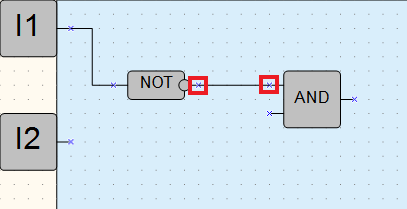
Если типы входа и выхода компонентов не совпадают, то линия не создастся. Подробнее см. раздел Типы переменных.
Для выделения блока или компонента на схеме следует нажать по нему ЛКМ. Чтобы выделить несколько элементов схему, можно воспользоваться «лассо» – заключить нужные элементы внутрь растягивающегося вслед за курсором мыши прямоугольника, удерживая ЛКМ.
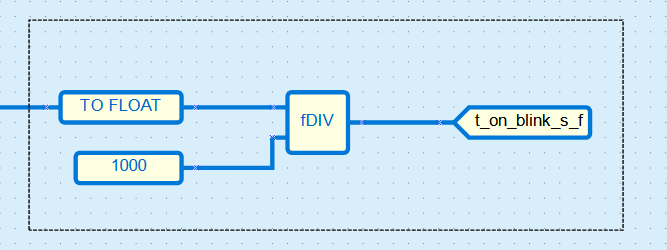
Настройка параметров компонентов
Чтобы отредактировать параметры, следует выделить нужный компонент или блок на схеме и настроить значения на панели Свойства.
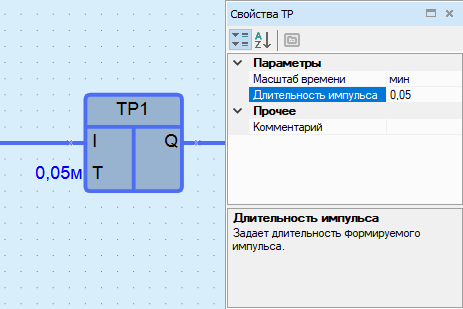
Свойства компонента или блока можно открыть с помощью контекстного меню.
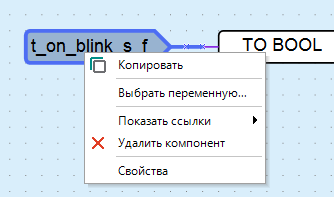
Для разработки программы используются следующие блоки и функции, вызываемые на панели вставки:
Размещение текстового комментария на схеме | |
Размещение блока переменной для записи или чтения значений программы | |
Размещение блока с фиксированным числовым значением | |
Создание задержки на один цикл передачи значения с выхода компонента на вход | |
Размещение блоков обмена данными с другими устройствами, подключенными к прибору по сети | |
Запись/чтение значений отдельных параметров из ФБ в переменную и наоборот | |
Конвертация значений различных типов для передачи | |
Переназначение порядковых номеров ФБ схемы | |
Изменение порядка вычисления значений выходов программы |
Блок комментариев
Блок комментариев позволяет оставлять записи и комментарии на схеме проекта.
Чтобы добавить текстовый комментарий на схему, следует нажать на
кнопку  на панели вставки.
Затем удерживая ЛКМ начертить прямоугольную область блока комментариев
на том месте схемы, где должен располагаться комментарий.
на панели вставки.
Затем удерживая ЛКМ начертить прямоугольную область блока комментариев
на том месте схемы, где должен располагаться комментарий.
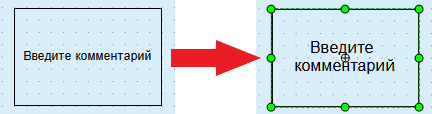
Для выделенного блока комментариев можно изменить настройки ввода текста на панели свойств.
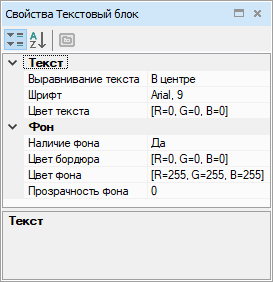
Чтобы цвет фона блока комментариев был виден, следует задать значение параметру Прозрачность фона более 20.
Для ввода текста следует дважды нажать ЛКМ на блок комментариев и ввести новый текст.

Блок переменной
Блок переменной служит для использования переменной на схеме проекта.
Чтобы добавить блок переменной на схему, следует нажать на его пиктограмму на панели вставки:
 входная переменная — для передачи значения в программу;
входная переменная — для передачи значения в программу; выходная переменная — для записи в нее значения из программы.
выходная переменная — для записи в нее значения из программы.
Затем нажать на схеме в то место, куда нужно поместить блок.
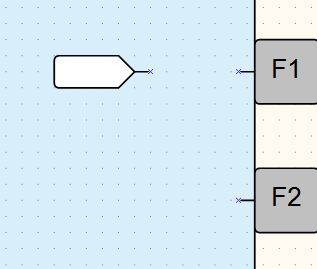
Блок переменной также можно добавить на схему из панели Переменные.
Для привязки переменной к блоку переменной следует:
Выделить блок переменной.
В свойствах блока переменной нажать кнопку «...» в поле Переменная или два раза нажать на блок переменной на схеме.
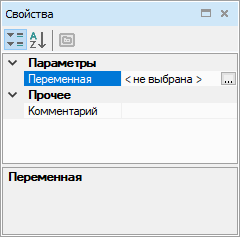
В открывшемся окне Таблицы переменных выбрать или создать новую переменную и нажать кнопку ОК. Выбранная переменная будет привязана к блоку.

Если после привязки блок переменной выделяется красным цветом, значит, присутствует ошибка. Сообщение об ошибке отображается в строке состояния.
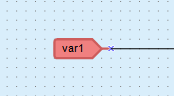
Для блока выходной переменной доступна настройка Запись в конце цикла, которая служит для записи значения в переменную после всех операций чтения в рабочем цикле.
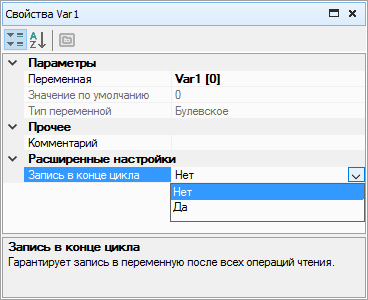
Блок константы
Для включения в программу жестко заданного числового значения используется
блок константы. Для размещения блока константы на схеме следует нажать
на кнопку  на панели вставки,
затем – в место на схеме, где должен быть расположен блок.
на панели вставки,
затем – в место на схеме, где должен быть расположен блок.
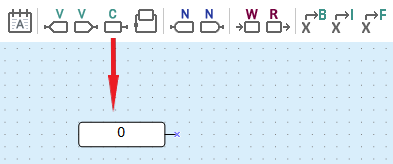
На панели свойств выбранного блока указывается тип данных для константы и вводится значение. Значение будет отображено в блоке на схеме.
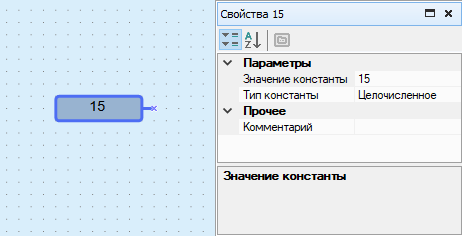
Значение константы можно отредактировать двойным нажатием на блок константы или выбором Изменить значение в контекстном меню блока.
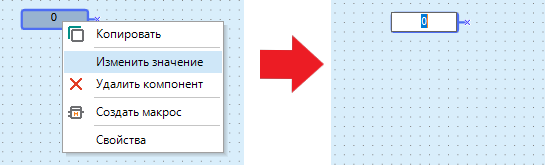
Допустимые значения для типов константы:
| Булевское | от 0 до 1 |
| Целочисленное | от 0 до 4294967295 |
| С плавающей запятой | от –3,402823E+38 до 3,402823E+38 |
Значение константы не подвергается изменениям на всем протяжении работы программы.
Линия задержки
Линия задержки используется для создания задержки на один цикл передачи значения с выхода компонента на вход.
Для создания линии задержки следует нажать на кнопку  на панели вставки и построить
линию между выходом и входом компонента. Будет проведена красная пунктирная
линия.
на панели вставки и построить
линию между выходом и входом компонента. Будет проведена красная пунктирная
линия.
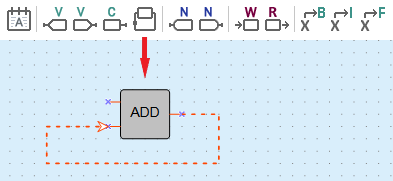
Пример
На вход I1 блока арифметического сложения (целочисленный тип) подается константа, значение которой равно 1. На вход I2 по линии задержки подается значение с выхода блока Q, которое было вычислено в предыдущем цикле.
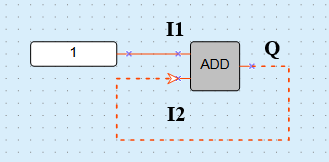
Значения на входах и выходах блока:
№ цикла | 1 | 2 | 3 | 4 | 5 | 6 | 7 | 8 | 9 | 10 |
|---|---|---|---|---|---|---|---|---|---|---|
I2 | 0 | 0 | 1 | 1 | 2 | 2 | 3 | 3 | 4 | 4 |
Q | 1 | 1 | 2 | 2 | 3 | 3 | 4 | 4 | 5 | 5 |
Блок сетевой переменной
Блоки сетевых переменных служат для передачи и получения значений по интерфейсам связи и использования их в программе.
Для добавления на схему блока сетевой переменной следует нажать на кнопку:
 – передача
значения из программы по сети;
– передача
значения из программы по сети; – получение значения
в программу по сети.
– получение значения
в программу по сети.
Привязка переменной к блоку сетевой переменной
Для привязки переменной к блоку сетевой переменной следует:
Выбрать на схеме блок сетевой переменной.
Нажать на кнопку «...» в поле Переменная в свойствах блока сетевой переменной или два раза нажать на блок сетевой переменной на схеме.

В открывшейся таблице переменных выбрать или создать новую переменную для привязки и нажать кнопку ОК.
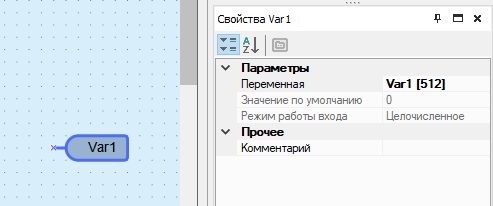
Присоединить выход/вход блока сетевой переменной к необходимому компоненту.
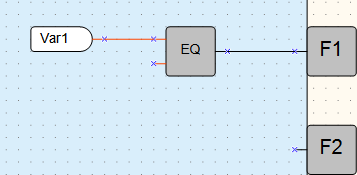
Вышеописанный алгоритм работы с переменными интерфейсов связи удобен, если пользователь начинает работу с проектом с настройки прибора. Если список параметров Мастера сети Modbus уже известен, работу удобнее начинать с определения переменных в таблице переменных. Подробнее см. раздел Работа по протоколу Modbus.
Расширенные настройки
Для приборов на новой платформе доступна настройка допустимого отклонения для переменных с плавающей точкой в блоке передачи значения из программы по сети. Если входящее в блок значение не превышает допустимое, то значение переменной не перезаписывается каждый цикл, что позволяет экономить аппаратные ресурсы прибора. Допустимое отклонение задается в свойствах блока сетевой переменной.
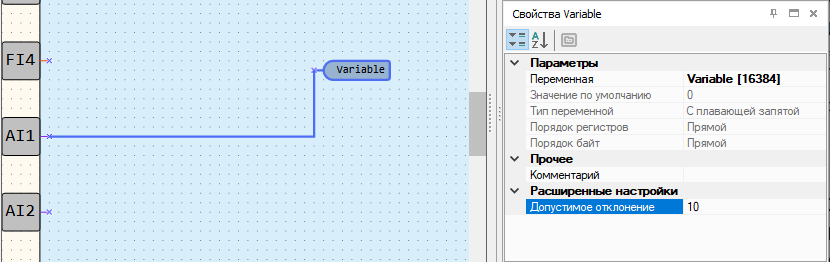
Блок чтения/записи в ФБ
Блок чтения/записи в ФБ используется для задачи или чтения значения параметра ФБ в процессе выполнения программы.
На схему могут быть добавлены блоки:

— записи значения в ФБ;

— чтения значения из ФБ.
Пример
В зависимости от значения на входе I1 в функциональном блоке BLINK1 значение параметра Длительность вкл. состояния будет иметь значение 2 или 10.
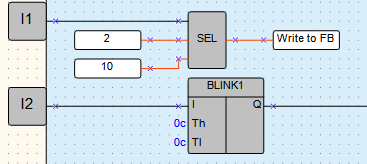
Для настройки блока записи значения в ФБ следует на панели свойств блока выбрать ФБ и имя переменной, в которую будет записываться значение.
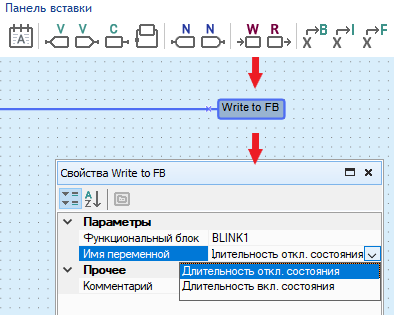
Блок преобразования
Линия связи между компонентами программы может быть создана только для входа и выхода одного и того же типа: булевского, целочисленного или с плавающей точкой. Для создания линии связи между входом и выходом разных типов следует использовать блоки преобразования.
Чтобы добавить блок преобразования на схему, следует выбрать нужный тип блока на панели вставки и затем нажать в то место схемы, где он должен быть расположен.
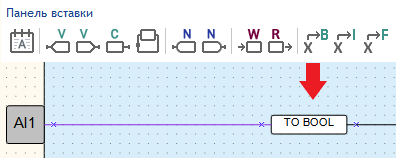
Типы блоков преобразования:
 | Преобразователь в булевское значение | Конвертация значения сигнала в булевское значение. Если значение на входе блока больше 0 (False), то на выходе блока будет 1 (True). |
 | Преобразователь в целочисленное значение | Конвертация значения сигнала в целочисленное значение. Если на входе блока булевское значение 0 (False), то на выходе будет 0, если на входе 1 (True), то на выходе будет 1. Если на входе блока значение числа с плавающей запятой, то на выходе оно округляется с недостатком. Отрицательные значения с плавающей запятой конвертируются в 0. |
 | Преобразователь в число с плавающей запятой | Конвертация значения сигнала в число с плавающей точкой. Для преобразования целочисленного в число с плавающей точкой добавляется дробная часть (int = 5 → float = 5,0000). Если на входе блока булевское значение 0 (False), то на выходе будет 0,0000, если на входе блока 1 (True), то на выходе будет 1,0000. |
Перенумеровать компоненты
Для переназначения порядковых номеров компонентов на схеме следует
нажать кнопку  на панели
инструментов или выбрать в главном меню Сервис → Перенумеровать
компоненты. Однотипные компоненты нумеруются по порядку сверху
вниз и слева направо.
на панели
инструментов или выбрать в главном меню Сервис → Перенумеровать
компоненты. Однотипные компоненты нумеруются по порядку сверху
вниз и слева направо.
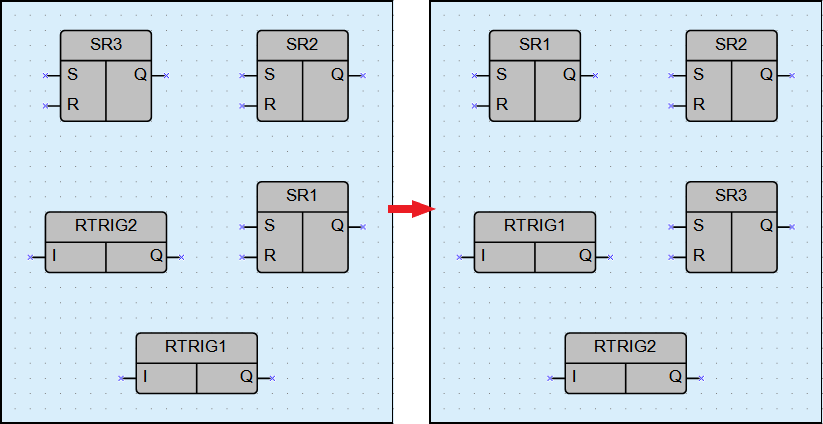
Порядок исполнения
Значения всех выходов и обратных связей в программе вычисляются
в определенном порядке. Для изменения порядка вычисления следует нажать
на кнопку  на панели отладки
и в выпадающем меню выбрать Обратные связи или Выходы.
на панели отладки
и в выпадающем меню выбрать Обратные связи или Выходы.
OWEN Logic перейдет в режим настройки порядка исполнения – на выходах и обратных связях отобразятся порядковые номера очереди исполнения.
Для изменения очередности исполнения следует дважды нажать ЛКМ на нужный выход или обратную связь и ввести число, какой по счету должна выполняться данная операция.
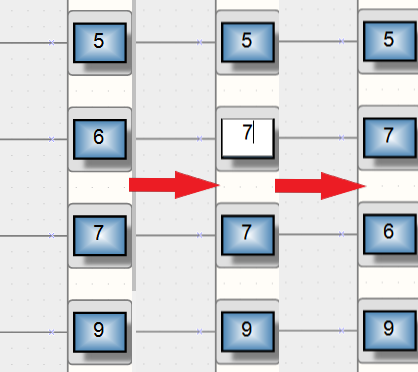
После установки необходимой очередности следует отключить режим
настройки порядка исполнения повторным нажатием на кнопку  .
.
Программирование дисплея прибора
Если прибор оснащен дисплеем, то можно запрограммировать вывод на него информации программы по определенному алгоритму – т. е. есть создать экран. На экране может отображаться текст и значения переменных программы.
Для программирования экрана используется Менеджер экранов. Чтобы открыть менеджер экранов, следует нажать на заголовок вкладки в левой части рабочей области.
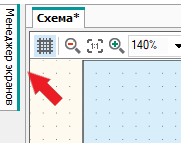
По умолчанию в Менеджере экранов отображается один экран.
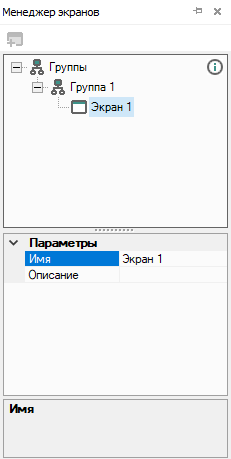
Добавление экранов
В менеджере экранов можно настроить несколько экранов, переключение между которыми на дисплее прибора будет осуществляться по нажатию кнопки или по событию.
Для добавления экрана следует кликнуть ПКМ по элементу Группа 1 и в контекстном меню выбрать Добавить экран.
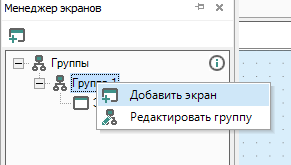
Для удаления экрана следует кликнуть ПКМ по нужному экрану и в контекстном меню выбрать Удалить.
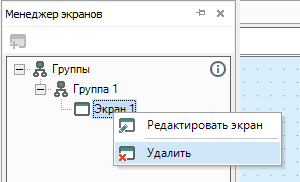
Для смены позиции экрана, его следует перетянуть, удерживая клавишу Shift, на новое место.
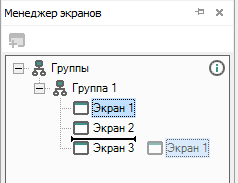
При переносе новое положение будет отображаться в виде горизонтального маркера.
Для приборов с графическим цветным ЖКИ доступно создание групп экранов. В свойствах группы экранов задается имя и описание.
Свойства экрана
Для отображения свойств экрана на панели свойств следует дважды нажать на нужный экран в менеджере экранов.
Свойства экрана:
Имя – для отображения в менеджере экранов и в заголовке редактора экранов;
Описание – текстовое описание экрана.
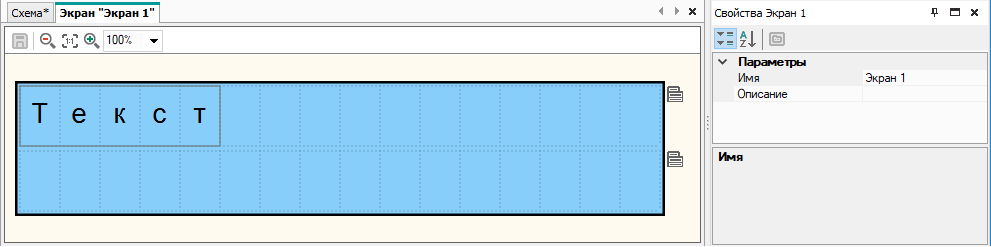
Редактор экрана
Функционал редактора экрана зависит от типа дисплея в приборе:
Монохромный текстовый ЖКИ
Редактор экранов
Для настройки вывода информации на экран следует открыть редактор
экрана двойным нажатием по экрану в менеджере экранов или нажатием
на кнопку  Редактировать экран из контекстного меню экрана.
Редактировать экран из контекстного меню экрана.
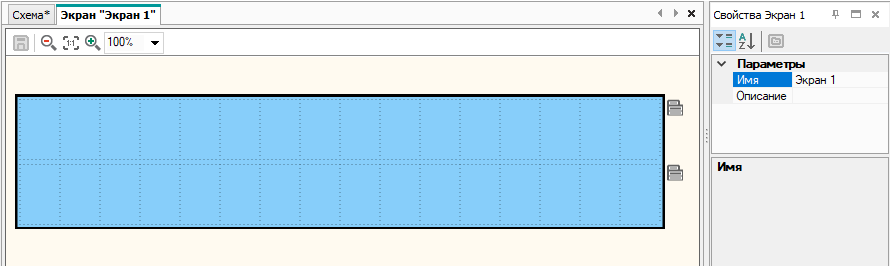
Экран может содержать несколько строк, переход к которым осуществляется
с помощью кнопок прибора. Для добавления или удаления строк следует
нажать на кнопку  Контекстное меню строки и выбрать необходимую команду.
Контекстное меню строки и выбрать необходимую команду.
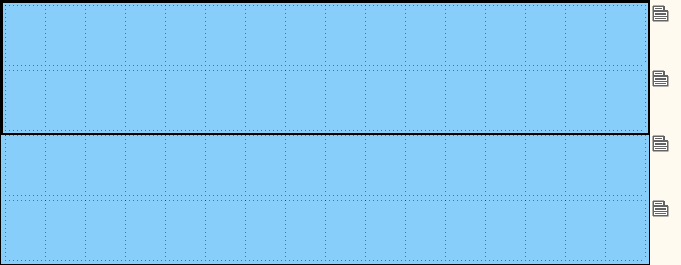
В строках располагаются элементы управления, которые перетаскиваются из панели Библиотека компонентов методом drag & drop. Описания блоков приведены в разделе Элементы управления.
Копирование экранов
В менеджере экранов можно копировать экраны для вставки в текущий или другой проект. Для копирования выделенных экранов следует выбрать команду Копировать в контекстном меню экрана или группы экранов, либо нажать сочетание клавиш Ctrl + C. Несколько экранов можно выделить с помощью зажатой клавиши Ctrl или Shift.
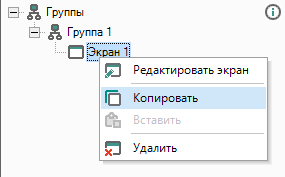
Для вставки скопированных экранов следует выбрать в контекстном меню экрана или группы экранов команду Вставить, либо нажать сочетание клавиш Ctrl + V.
Вместе с экраном копируются все размещенные на экране элементы управления и свойства экрана. Привязанные к экрану переменные копируются в другой проект согласно разделу Копирование переменных.
Если между выделенными экранами есть переходы, то они копируются вместе с экранами. Если у экрана есть переход за пределы выделенной области, то такой переход удаляется.
Переход к экрану
Если в проекте участвуют два или более экранов, то необходимо настроить переходы (условия переключения) между ними.
Для создания перехода следует:
Нажать ПКМ по элементу Группа 1 в дереве менеджера экранов и выбрать Редактировать группу в контекстном меню. Откроется вкладка редактора группы экранов.
Выбрать стартовый экран в редакторе группы экранов.
В свойствах экрана нажать «…» в параметре Переход к экрану. Откроется меню создания перехода.
В выпадающем меню Список экранов выбрать другой экран для перехода к нему.
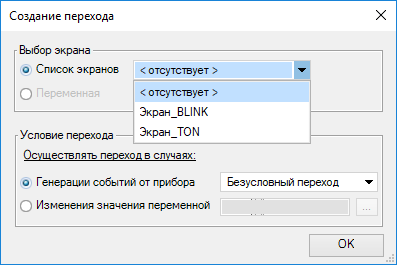
В поле Условие перехода выбрать пункт Генерация событий от прибора и в выпадающем меню указать кнопку прибора для выполнения перехода или выбрать пункт Изменения значения переменной для указания переменной булевского типа, в случае изменения значения которой будет выполнен переход.
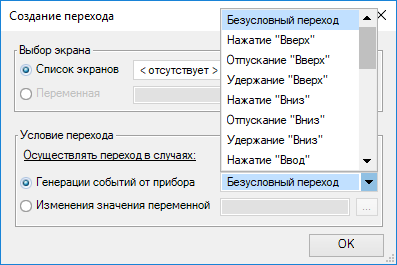

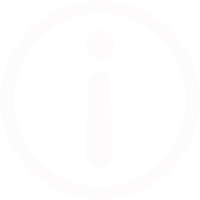 ПримечаниеБезусловный переход служит для настройки перехода, если ни одно из событий или изменений значения переменной не происходит, например, для перехода на экран аварий.
ПримечаниеБезусловный переход служит для настройки перехода, если ни одно из событий или изменений значения переменной не происходит, например, для перехода на экран аварий.После создания переход будет отображен на схеме в редакторе группы экранов и в свойствах экрана.
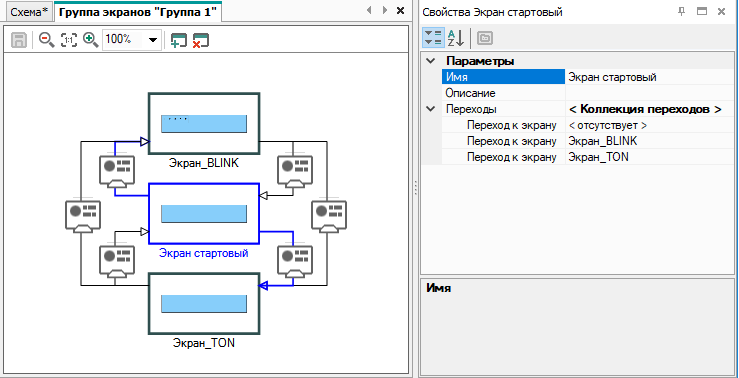
Переход от экрана к экрану может происходить по различным событиям, для этого можно настроить несколько (коллекцию) переходов. Переходы добавляются аналогично описанию выше.
Для редактирования или удаления перехода следует выбрать его в свойствах экрана и настроить соответствующие параметры. Переход будет удален, если в поле Список экранов меню создания перехода будет стоять значение < отсутствует >.

Графический цветной ЖКИ
Для приборов с графическим цветным ЖКИ (ПР205) вывод информации на экран программируется с помощью графических элементов.
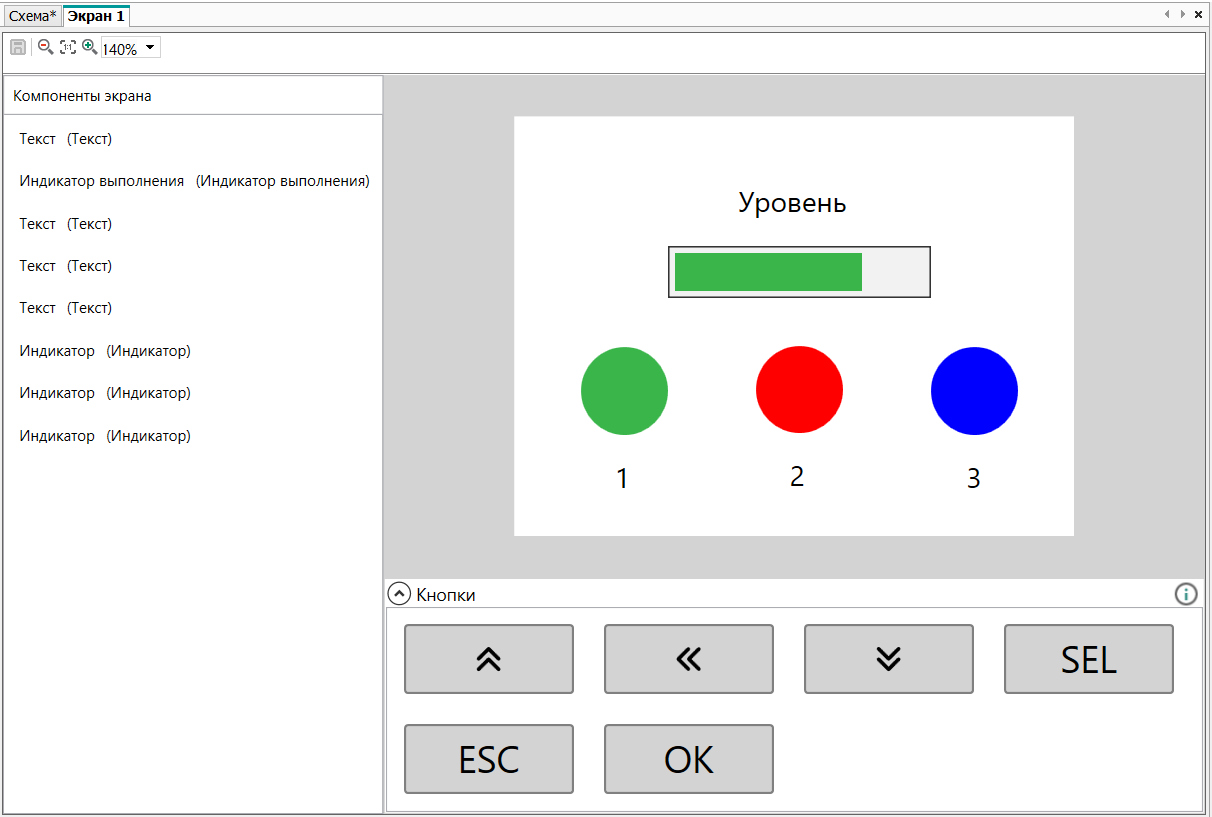
Области редактора экрана:
панель элементов экрана служит отображения списка расположенных на поле компонентов. На панели элементов экрана также можно менять порядок графических элементов, задавать им имена;
поле экрана служит для расположения графических элементов;
кнопки служат для программирования кнопок прибора.
Графические элементы для расположения в поле экрана выбираются из Библиотеки компонентов. Описания элементов приведены в разделе Базовые элементы.
В режиме симулятора доступно окно симуляции экрана.
Поле экрана
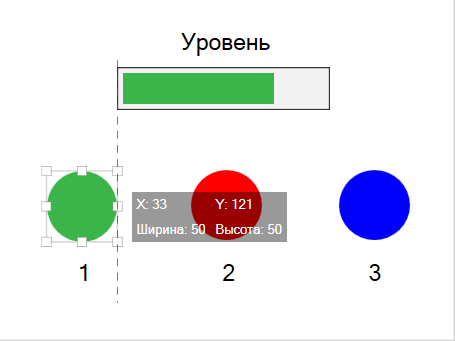
При перемещении графических элементов на поле появляются подсказки с координатами и размерами элемента и направляющие линии относительно других элементов.
Для графических элементов и групп графических элементов доступны следующие действия в контекстном меню:
копирование;
вставка;
удаление;
перемещение на передний и задний план;
выравнивание.
Двойное нажатием ЛКМ по графическим элементам Текст и Динамический текст активирует режим ввода текста, для остальных элементов открывается окно привязки переменной.
Графические элементы можно перемещать с помощью стрелок на клавиатуре и совершать другие действия с помощью сочетаний клавиш.
Свойства графических элементов
Для отображения свойств графического элемента на панели свойств следует нажать на нужный элемент в списке элементов слева от поля или на поле экрана.
Общие для всех графических элементов свойства:
имя элемента;
размер – ширина и высота в пикселях;
координаты – по осям X и Y, точкой отсчета является верхний левый край элемента.
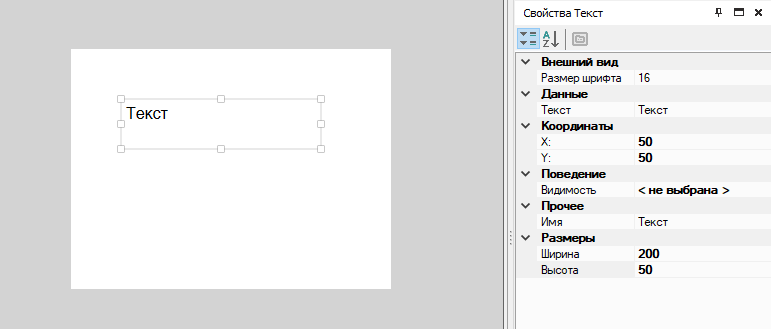
Создание переходов между экранами
Для создания перехода экрана для графического дисплея следует:
Нажать ПКМ по экрану в дереве менеджера экранов и выбрать Настроить переходы в контекстном меню или на кнопку ... в поле Переходы свойств экрана. Откроется окно редактора переходов. Выбранный экран будет отправной точкой для перехода.
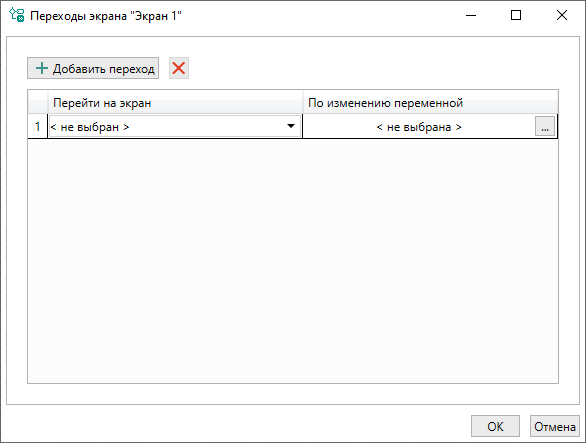
В выпадающем меню Перейти на экран выбрать другой экран для перехода к нему.
В выпадающем меню По изменению переменной указать переменную булевского типа, в случае изменения значения которой будет выполнен переход. После исполнения перехода значения привязанной переменной изменяется на «0».
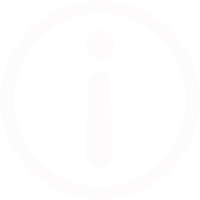 ПримечаниеДля создания перехода по нажатию кнопки см. ниже.
ПримечаниеДля создания перехода по нажатию кнопки см. ниже.Для добавления другого перехода следует нажать
 Добавить переход, для удаления выделенного перехода следует нажать
Добавить переход, для удаления выделенного перехода следует нажать  .
.Нажать ОК. Созданные переходы будут отображаться в свойствах экрана. Порядок выполнения переходов соответствует их порядку в свойствах экрана.
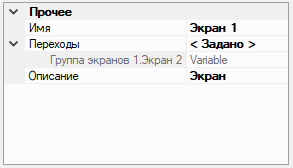
Кнопки

В нижней части редактора визуализации расположено меню программирования кнопок прибора. Двойное нажатие ЛКМ по кнопке открывает окно программирования событий для кнопки. Для каждого экрана кнопки программируются отдельно.
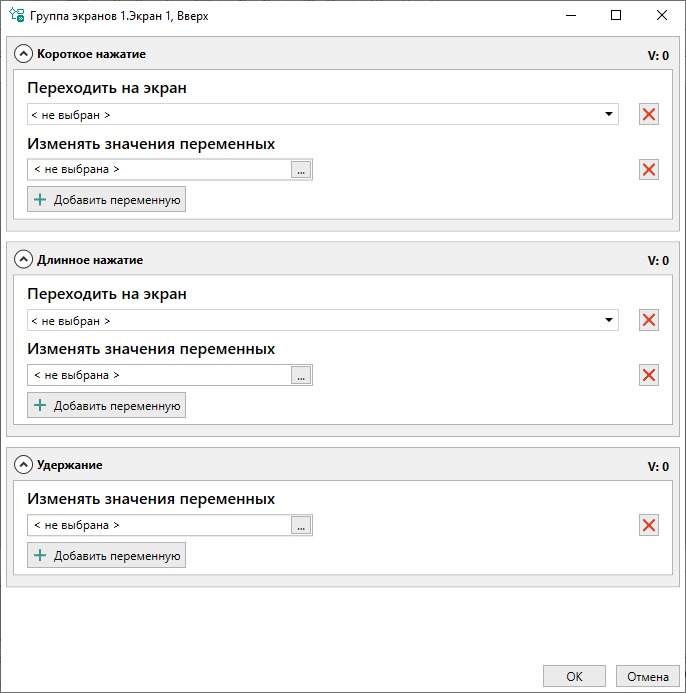
Для программирования кнопки доступны следующие события:
короткое нажатие (менее 3 секунд);
долгое нажатие (3 секунды т более);
удержание (от 5 секунд).
Для короткого и долгого нажатия можно запрограммировать несколько обработчиков (переходов на другие экраны и изменений значения булевских переменных). Для удержания можно запрограммировать только обработчик изменения значений булевских переменных. Обработчики выполняются в программе в порядке добавления.
Для добавления переменной следует
нажать  Добавить переменную. Для удаления запрограммированного действия
следует нажать
Добавить переменную. Для удаления запрограммированного действия
следует нажать  .
.
Программирование переопределяет поведения кнопок по умолчанию. Для возврата к поведению кнопок по умолчанию следует удалить обработчики событий и записать программу в прибор.
После программирования в меню кнопок будет указано количество событий для каждой кнопки.

Режим симулятора
Корректность работы созданной программы проверяется с помощью режима симулятора, в котором моделируется изменение состояний выходов в зависимости от изменения состояний входов. Симуляция позволяет проанализировать состояние сигналов внутри программы.
Для перехода в режим симуляции следует нажать кнопку  на панели инструментов или выбрать
в главном меню Сервис → Режим симулятора. Откроется панель
симуляции.
на панели инструментов или выбрать
в главном меню Сервис → Режим симулятора. Откроется панель
симуляции.
Панель симуляции

 | Пуск | Запуск симуляции в реальном времени |
 | Шаг на один цикл | Пошаговая симуляция, выполняет 1 цикл программы |
 | Пауза | Пауза симуляции, повторное нажатие продолжает симуляцию |
 | Остановка симулятора | Остановка симуляции, переводит режим симуляции в первоначальное состояние |
Период, мс | Поле ввода для задания периода обновления информации на схеме в миллисекундах | |
Время цикла | Поля ввода для задания времени цикла выполнения программы в режиме симулятора и выбора единиц измерения времени цикла | |
 | Окно просмотра | Открыть/закрыть окно для просмотра значений переменных на каждом шаге выполнения программы |
 | Симуляция дисплея | Открыть окно симуляции дисплея |
Симулирование работы блоков часов
Для приборов с функцией часов реального времени открывается дополнительная панель, с помощью которой можно симулировать поведение ФБ CLOCK и CLOCK WEEK во времени.

Последовательность и правила работы в режиме симуляции
Порядок симуляции программы:
Запуск симулятора в одном из режимов: реального времени (
 ) или в пошаговом
(
) или в пошаговом
( ).
).Задание значений входных сигналов на блоках программы:
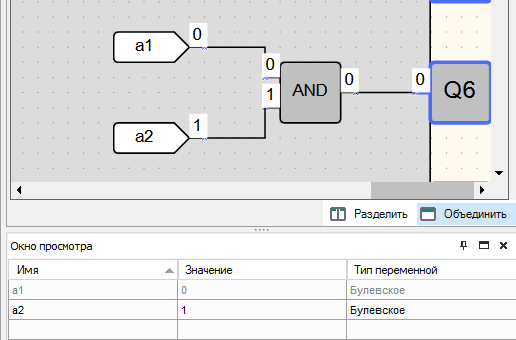
Подбор значений параметров Период, мс и Время цикла для удобства симуляции.
Выход из режима симуляции для корректировки программы.
Режим симуляции работает по следующим правилам:
программа (вкладка Схема) и макросы моделируются по отдельности;
работа блоков, не имеющих связи ни с одним из выходов прибора или выходным блоком сетевой переменной, не симулируется;
симуляция не будет работать для энергозависимых и некорректно привязанных переменных.
Окно просмотра
Окно просмотра можно открыть
или скрыть нажатием кнопки  на панели симуляции. Окно предназначено для просмотра
значений переменных или входов/выходов на каждом шаге выполнения программы.
на панели симуляции. Окно предназначено для просмотра
значений переменных или входов/выходов на каждом шаге выполнения программы.
До запуска симуляции окно пустое.
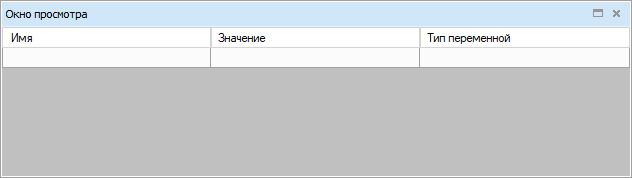
Для добавления переменной для отображения следует нажать в пустое поле в колонке Имя, затем на кнопку «...».

Откроется таблица переменных. В ней могут быть выбраны переменные проекта, входы и выходы.
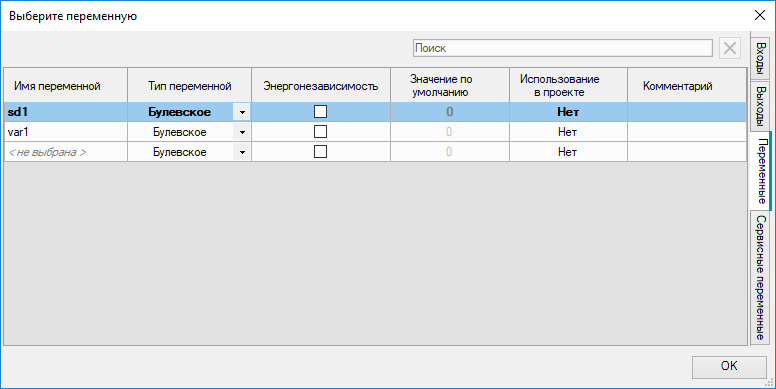
Выбранные переменные добавятся в окно просмотра.
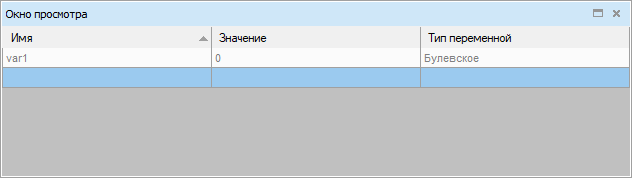
Также переменную можно добавить в окно просмотра нажатием ПКМ на переменную на схеме и выбором кнопки Добавить в окно просмотра в контекстном меню.

Во время симуляции значения переменных можно задавать в окне просмотра в колонке Значения.
Для переменных также можно указывать значения на схеме. Двойное нажатие на переменную вызывает окно с полем ввода нового значения.
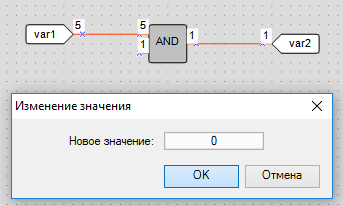
В режиме симулятора можно изменять значения входов прибора, нажимая на них. По нажатию дискретные входы меняют цвет и булевское значение, для аналоговых входов значение задается аналогично переменным в окне с полем ввода.
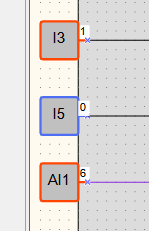
Симуляция визуализации
В режиме симулятора для приборов с цветным дисплеем (ПР205) доступна симуляция дисплея и кнопок прибора. После входа в режим откроется окно, отображающее стартовый экран прибора.
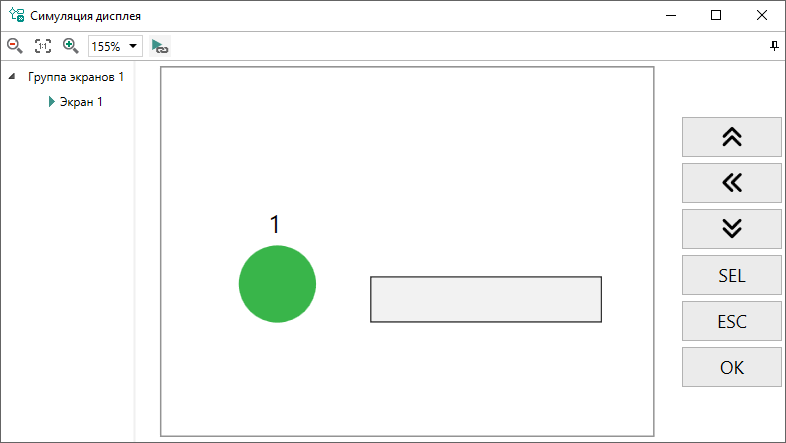
В левом верхнем углу окна расположены кнопки масштабирования.
В левой части окна расположен список экранов, доступных в проекте.
В центральной части окна отображается симуляция экрана приора.
В правой части окна находятся кнопки для симуляции действий с реальными кнопками прибора.
Работа с экраном
В режиме симуляции доступно редактирование следующих элементов визуализации:
Работа с кнопками
Кнопки в правой части окна предназначены для симуляции действий с реальными кнопками прибора.
Действия кнопок задаются для каждого экрана. Действия кнопок обрабатываются для экрана, который в текущей момент отображается на основной области окна.
Управление кнопками симуляции может осуществляться клавишами Q, W, E, A, S, D, Z, X, C. Нажатие кнопок на клавиатуре активно только если окно симуляции визуализации находится в фокусе.
При пошаговой симуляции удержание кнопок не работает.
Настройка порта и подключение прибора
Чтобы открыть окно Настройки порта, следует выбрать в главном меню Прибор → Настройки порта или нажать на индикатор COM в строке состояния.
В окне Настройка порта выбирается номер используемого COM-порта и адрес подключаемого прибора, остальные настройки фиксированные и выводятся для справки.

Подключение прибора по USB
Для подключения прибора к ПК через порт USB следует:
Установить драйвер USB, который можно скачать на сайте
www.owen.ru .Подключить прибор к ПК и включить питание (если требуется). В зависимости от модели прибора для соединения используется комплект для программирования ПР-КП20 или кабель для программирования из комплекта поставки прибора. Номер эмулируемого COM-порта можно узнать в Диспетчере устройств ОС Windows.

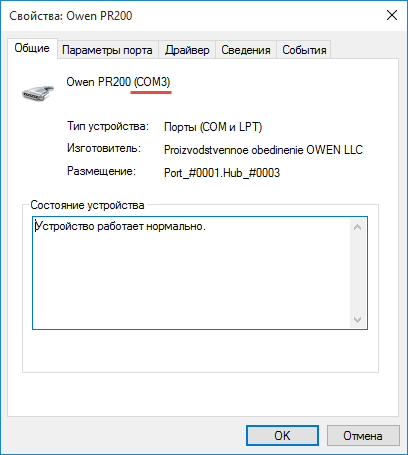
В окне Настройка порта в выпадающем списке Тип подключения выбрать Последовательный порт.
Ввести номер COM-порта и адрес прибора (по умолчанию – 16) в окне Настройка порта и нажать ОК. Если подключение корректно, то в строке состояния отобразится наименование подключенного прибора.
Подключение прибора по Ethernet/Wi-Fi
Для подключения прибора к ПК по интерфейсу Ethernet или с помощью Wi-Fi следует:
Подключить прибор к той же локальной сети, в которой находится ПК.
Узнать IP-адрес подключенного прибора. IP-адрес по умолчанию указан в Руководстве по эксплуатации прибора. Текущий IP-адрес прибора можно посмотреть с помощью Owen Configurator.
В окне Настройка порта в выпадающем списке Тип подключения выбрать Ethernet/Wi-Fi.

Ввести IP-адрес подключенного прибора в графе IP адрес и нажать ОК. Если подключение корректно, то в строке состояния отобразится наименование подключенного прибора.
Запись программы в прибор
Запись программы в прибор
Созданная программа записывается в ПЗУ прибора.
Для записи программы в прибор следует:
- Подключить прибор к ПК.
- Подать питание на прибор, если требуется.
- Настроить параметры соединения, если в этом есть необходимость.
- Записать программу в прибор, нажав кнопку
 на панели инструментов
или выбрав в главном меню Файл → Записать программу в прибор.
на панели инструментов
или выбрав в главном меню Файл → Записать программу в прибор.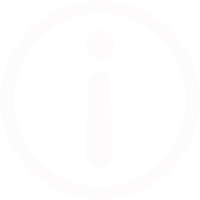 ПримечаниеПеред записью программы OWEN Logic проверяет совместимость с версией встроенного ПО прибора. Если они не совпадают, то запустится обновление встроенного ПО прибора, затем программа запишется в прибор.
ПримечаниеПеред записью программы OWEN Logic проверяет совместимость с версией встроенного ПО прибора. Если они не совпадают, то запустится обновление встроенного ПО прибора, затем программа запишется в прибор.

Если записывается программа с настройками для другой модели прибора, то появится следующее сообщение:
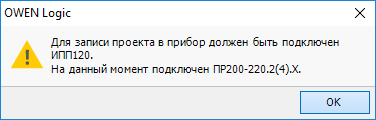
Если прибор защищен паролем (см. раздел Пароль), то для записи программы в прибор требуется ввести пароль.
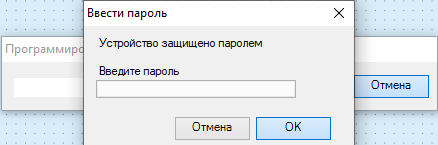
Соответствующее уведомление появится во время подключения прибора к ПК. Введение пароля требуется только один раз на все время сессии работы с OWEN Logic. Для повторной записи программы (даже после подсоединения заново прибора к ПК) введение пароля не потребуется.
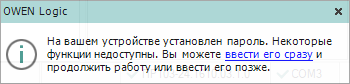
Переключение OWEN Logic в режим OFFLINE
Режим OFFLINE следует использовать, если в двух или более приложениях OWEN Logic на одном ПК настроена передача данных в один прибор. Приложения будут поочередно занимать порт, загрузка в прибор в таком случае прервется.
Приложения, которые не должны осуществлять загрузку, следует перевести в режим OFFLINE.
Режим OFFLINE включается/выключается кликом по имени прибора в строке состояния или в главном меню Сервис → Режим OFFLINE.
Онлайн отладка
Режим онлайн отладки служит для тестирования программы с реальными
значениями с входов прибора. Для запуска режима онлайн отладки следует
нажать на кнопку  на панели
инструментов, OWEN Logic перейдет в
режим онлайн отладки, в нем невозможно вносить изменения в проект.
Откроется панель онлайн отладки. Онлайн отладка проводится только
с подключенным к ПК прибором.
на панели
инструментов, OWEN Logic перейдет в
режим онлайн отладки, в нем невозможно вносить изменения в проект.
Откроется панель онлайн отладки. Онлайн отладка проводится только
с подключенным к ПК прибором.
Последовательность и правила работы в режиме онлайн отладки
Онлайн отладку можно проводить только после загрузки программы в прибор. Программа в приборе должна соответствовать программе на схеме проекта. В приборе должна быть соответствующая версия встроенного ПО.
Для проведения онлайн отладки следует:
Запустить онлайн отладку нажатием на кнопку
 .
.Проверить логику работы программы с реальными значениями на входах прибора , которые отображаются на схеме.
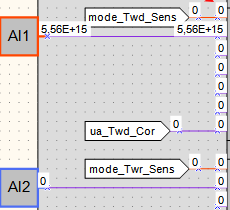
Для внесения корректировок выйти из режима онлайн отладки нажатием на кнопку
 .
.
Онлайн отладка доступна только для схемы проекта (для проверки работы макросов следует использовать режим симуляции).
Ручная задача значений
В режиме онлайн отладки на входы функций, ФБ и макросов можно задавать собственные значения, которые не будут зависеть от значений с входов прибора. Для задачи собственного значения в режиме онлайн отладки следует нажать на вход блока и ввести новое значение.
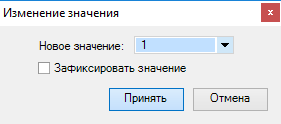
Если установить галочку Зафиксировать значение, то новое значение будет действовать в течение одного рабочего цикла и по окончании сбросится до значения с прибора или исходного значения.
В течение действия нового значения оно выделяется желтым цветом.
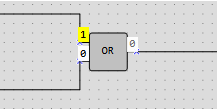
Если зафиксировать новое значение, то оно будет действовать каждый рабочий цикл до изменения вручную на другое или до отключения фиксации. Фиксация значений сбрасывается в случае выхода из режима онлайн отладки. Зафиксированное значение отмечается на схеме следующим образом.
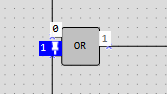
Устранение неполадок
В случае обрыва связи с прибором режим онлайн отладки сбросится через 10 секунд, и прибор перейдет в рабочий режим. Если успеть восстановить связь, то онлайн отладка продолжится, но зафиксированные значения будут сброшены.
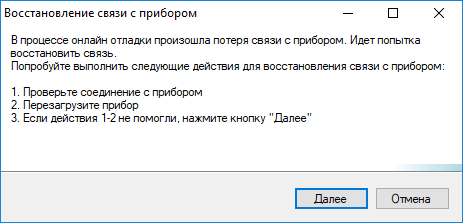
Сведения о проекте
Для запуска окна Сведения о проекте следует выбрать в главном меню Файл → Сведения о проекте….
Вкладка «Общие»
На вкладке Общие содержится информация о версиях OWEN Logic, в которых создавался и изменялся проект.
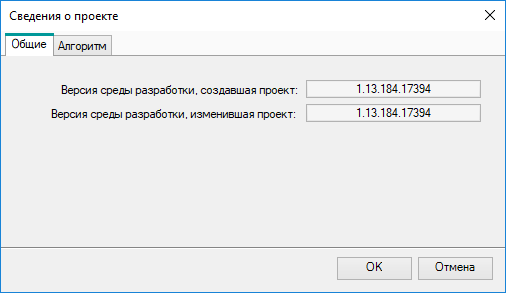
Вкладка «Алгоритм»
На вкладке Алгоритм можно указать и посмотреть информацию о группе, номере и версии программы для отображения в окне информации о подключенном приборе после записи.
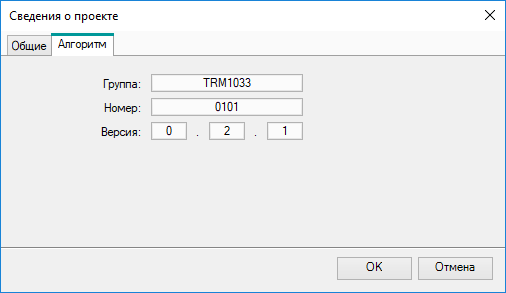
Группа – определяет группу (семейство) алгоритмов;
Номер – определяет номер и позволяет отличать схожие алгоритмы в рамках группы;
Версия – определяет версию алгоритма. Рекомендуется для задания версии использовать формат Semantic Versioning.
Менеджер компонентов
Менеджер компонентов служит для загрузки в проект компонентов из онлайн-базы компании ОВЕН (требует подключение к Интернету) и управления компонентами, которые хранятся на ПК.
Для запуска менеджера компонентов следует выбрать в главном меню Файл → Менеджер компонентов.
Вкладка «Онлайн-база»
На вкладке Онлайн-база отображается список компонентов из онлайн-базы компании ОВЕН.
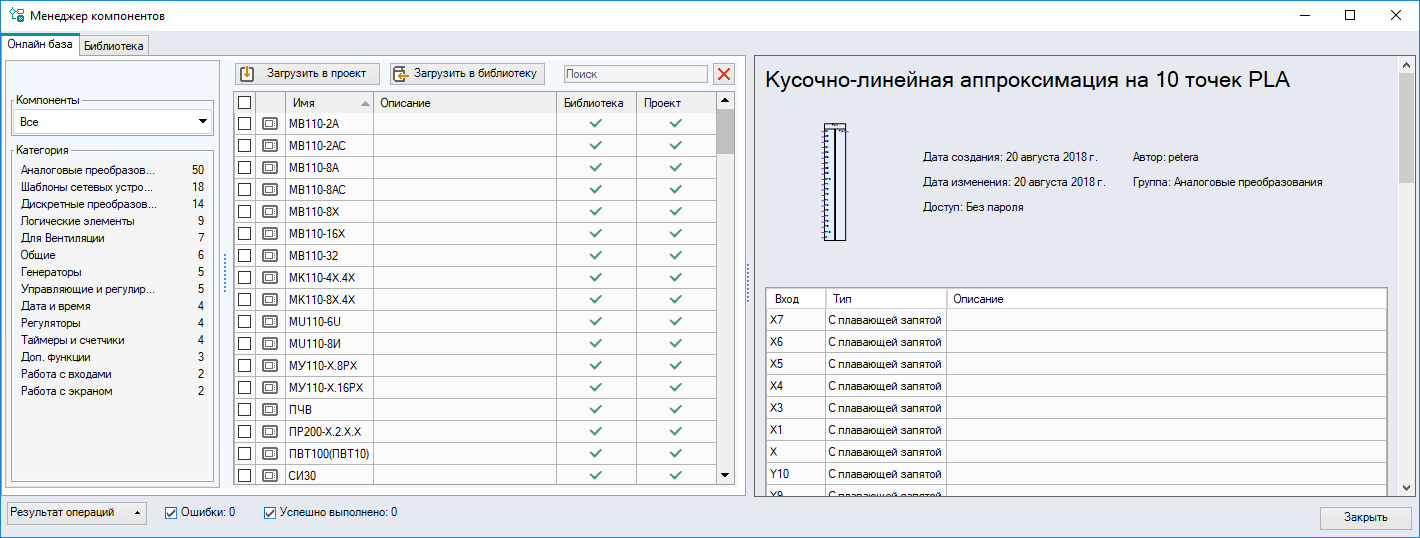
Выпадающее меню Компоненты позволяет отфильтровать список по типу:
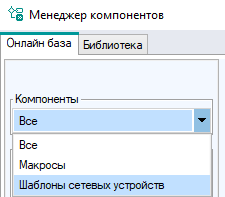
Макросы дополнительно разделены на категории в зависимости от назначения:
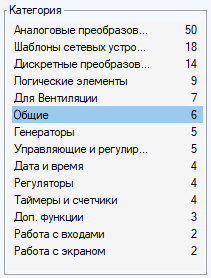
Полное описание компонента можно прочитать, выделив его в списке. Описание компонента отображается в правой части окна. Для отображения полной документации к компоненту требуется Acrobat Reader.
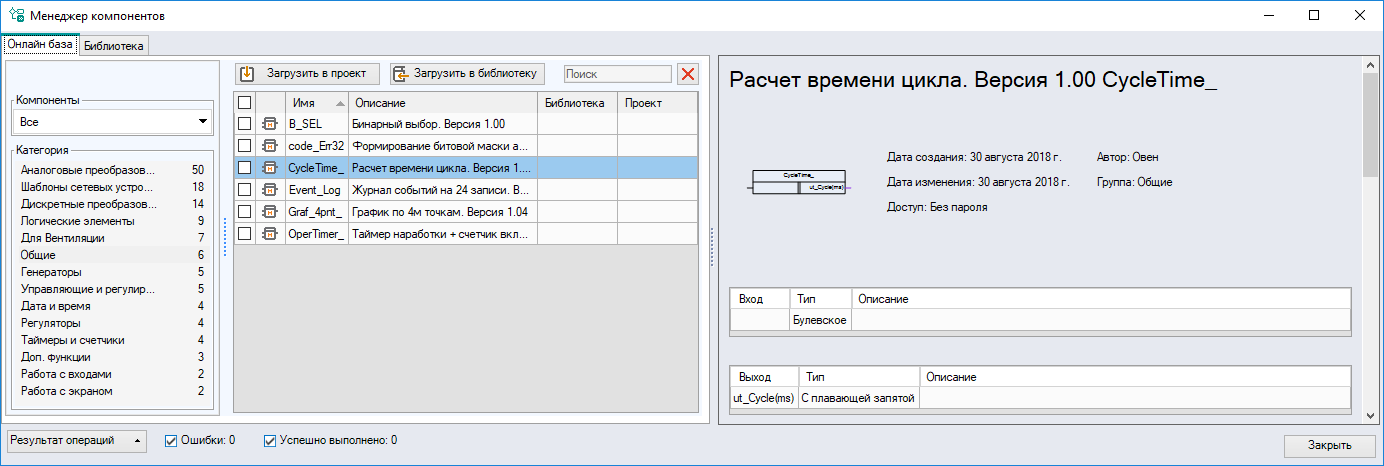
Чтобы компоненты стали доступны без подключения к Интернету, следует их отметить галочкой и нажать кнопку Загрузить в библиотеку – компоненты загрузятся в локальное хранилище и будут отображаться во вкладке Библиотека.
Чтобы сразу загрузить компоненты в текущий проект, следует их отметить галочкой и нажать кнопку Загрузить в проект – компоненты будут добавлены в панель Библиотека компонентов в раздел Макросы проекта.
Успешная загрузка компонентов в локальное хранилище или текущий проект будет отображена в списке зеленой галочкой в графах Библиотека и Проект соответственно.
Для подключения сетевого шаблона к конфигурации прибора следует воспользоваться рекомендациями раздела Режим Master.
Вкладка «Библиотека»
На вкладке Библиотека отображается содержимое локального хранилища компонентов на ПК пользователя. Для загрузки компонентов в текущий проект следует выделить необходимые компоненты и нажать кнопку Загрузить в проект – компоненты будут добавлены в панель Библиотека компонентов в раздел Макросы проекта. Успешная загрузка компонентов в текущий проект будет отображена в списке зеленой галочкой в графе Проект.
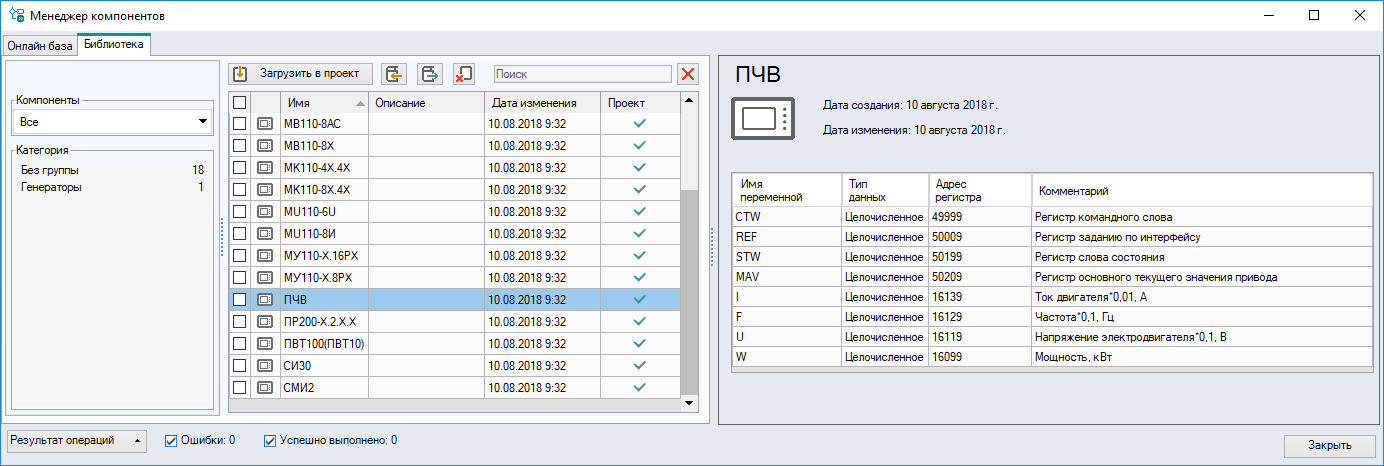
Менеджер компонентов поддерживает следующие функции управления компонентами:

– импорт файла в локальное хранилище;

– экспорт файла из локального хранилища;

– удаление выбранных компонентов.
Импорт компонента
С помощью импорта можно загрузить хранящиеся на ПК компоненты, но не входящие в состав локального хранилища.
Для импорта компонента следует:
Нажать кнопку
 .
.В появившемся окне выбрать файлы для импорта.
Нажать кнопку Открыть. Файлы отобразятся на вкладке Библиотека.
Экспорт компонента
С помощью экспорта можно сохранить на ПК компоненты для дальнейшего изменения или передачи.
Для экспорта компонента следует:
Отметить галочкой необходимый компонент во вкладке Библиотека.
Нажать кнопку
 .
.В появившемся окне выбрать путь для экспорта.
Нажать кнопку ОК. Компонент сохранится в виде файла по указанному пути.
Прочее
Для документации к компоненту доступны функции в соответствии с установленной версией Acrobat Reader, в том числе сохранение файла в формате pdf и печать.
Для отображения
результатов операций в менеджере компонентов следует нажать кнопку  – в нижней части окна раскроется
строка сообщений.
– в нижней части окна раскроется
строка сообщений.
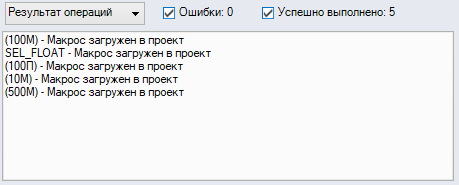
Работа с макросами
Макрос – это пользовательский алгоритм для использования в проекте.
Основные действия с макросами:
сохранение в Библиотеке компонентов для дальнейшего использования в проекте;
экспортирование в файл для использования в других проектах;
импортирование созданных ранее макросов;
загрузка из онлайн-базы в проект.
Создание макроса
Для создания макроса следует:
Выбрать в главном меню Файл → Создать макрос. В открывшемся диалоговом окне задать количество входов и выходов в макросе:

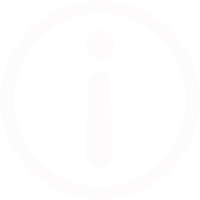 ПримечаниеКоличество входов и выходов можно изменить после создания макроса
ПримечаниеКоличество входов и выходов можно изменить после создания макросаРазработать алгоритм работы макроса во вкладке Редактор макросов, аналогично разработке программы на схеме.
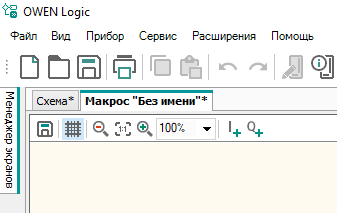
Количество входов и выходов можно увеличить с помощью контекстного меню редактора или с помощью кнопок
 и
и  .
.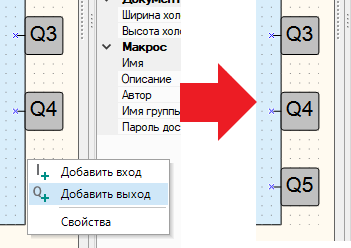
Чтобы удалить вход или выход, следует нажать по нему ПКМ и выбрать команду Удалить.
Задать имя и описание для макроса на панели свойств.

Введенное имя будет указано в заголовке редактора макросов и на схеме.
Для определения типа и имени входов/выходов выбрать вход или выход и настроить его на панели свойств.
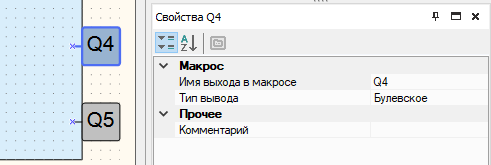
Далее можно задать «видимость» из программы уставок ФБ, использованных в макросе.

Чтобы уставки выбранного ФБ были доступны во время использования ФБ в программе, следует настроить на панели свойств блока параметр Использование в макросе – Да.
После выбора варианта Да появится выпадающий список Переименование переменных с перечислением доступных переменных. Например, для ФБ BLINK:
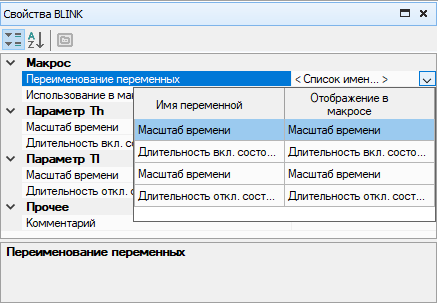
После создания макроса запустить режим симулятора и проверить логику его работы.
Перед сохранением макроса можно заполнить поля: Имя, Описание, Автор, Имя группы и Пароль доступа.
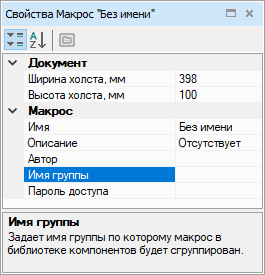
Рекомендуется задавать недлинное и понятное имя макроса. Содержимое поля Описание отображается под изображением макроса в панели Библиотека компонентов.
Если пароль не задан (поле Пароль не заполнено), то доступ к редактированию макроса открыт для всех.
Если не заполнено поле Имя группы, то макрос сохраняется в библиотеке проекта в группе Другие.
Макрос можно сохранить, выбрав в главном меню Файл → Сохранить макрос как или нажав на кнопку
 на
панели редактора макросов.
на
панели редактора макросов.Сохраненный макрос доступен только для открытого проекта, для открытия макроса в других проектах его следует экспортировать.
Выбрать раздел Макросы проекта на панели Библиотека компонентов и перенести макрос на холст проекта.
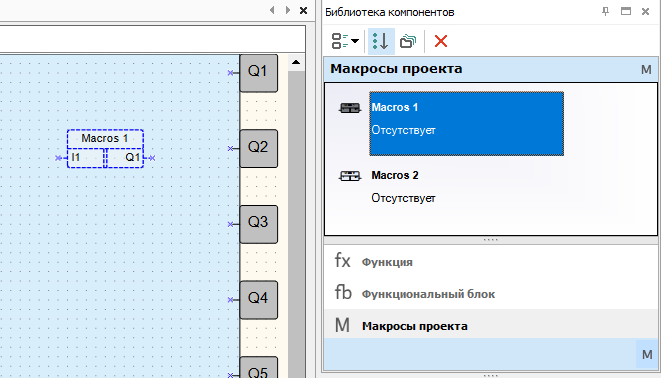
Создание макроса на схеме
Макрос можно создать, выделив элементы на схеме проекта и выбрав в контекстном меню Создать макрос. На месте элементов появится блок макроса.
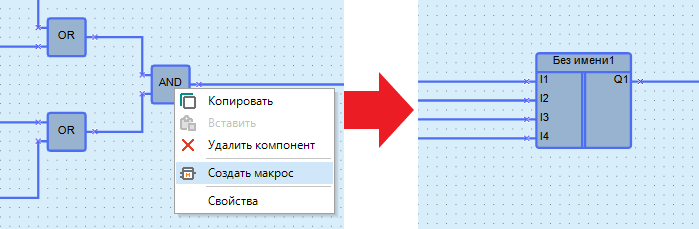
Входы и выходы макроса именуются согласно подсоединенным во время создания макроса элементам и блокам. Если к выходу макроса присоединено несколько элементов, то выход именуется по умолчанию (Qn, где n – порядковый номер выхода макроса).
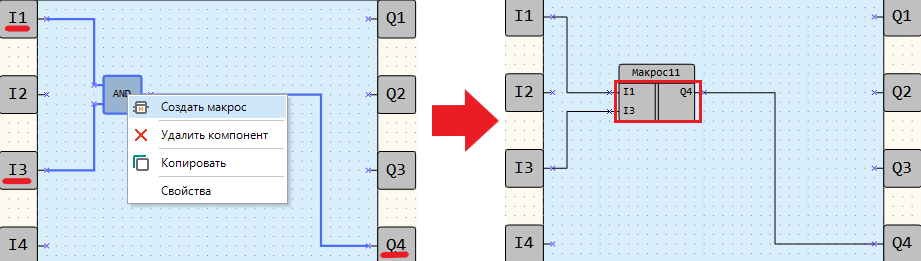
Созданный макрос и названия входов/выходов можно отредактировать в редакторе макросов, выбрав в контекстном меню блока Редактировать макрос.
Количество входов и выходов макроса будет соответствовать количеству соединенных входных и выходных связей в выделенном участке схемы. В случае выделения элементов без связей создается макрос с одним входом и выходом.
Элементы, не попадающие в макрос при создании на схеме:
входы и выходы;
сервисные переменные;
сетевые переменные;
ПИД-регулятор.
Если вышеуказанные элементы были выделены при создании макроса, то они будут соединены с соответствующим входом/выходом блока макроса. Если в выделенную область попал ФБ, в который записывается или считывается значение, то в макрос входит блок записи/чтения из ФБ, даже если он находится вне выделенной области.
В случае попадания стандартных переменных в область выделения, они копируются внутрь макроса под тем же именем. Переменные в макросе не тождественны переменным на схеме. Если все блоки одной переменной попадают внутрь макроса, то они исчезают со схемы.
Обновление макроса в программе
Если у используемого в программе макроса были изменены имя, тип, количество входов/выходов или добавлен элемент (переменная, константа) со свойством Использование в макросе – Да, то OWEN Logic потребует его обновить и отметит цветом на холсте. Макрос считается измененным после сохранения правок в Редакторе макросов.
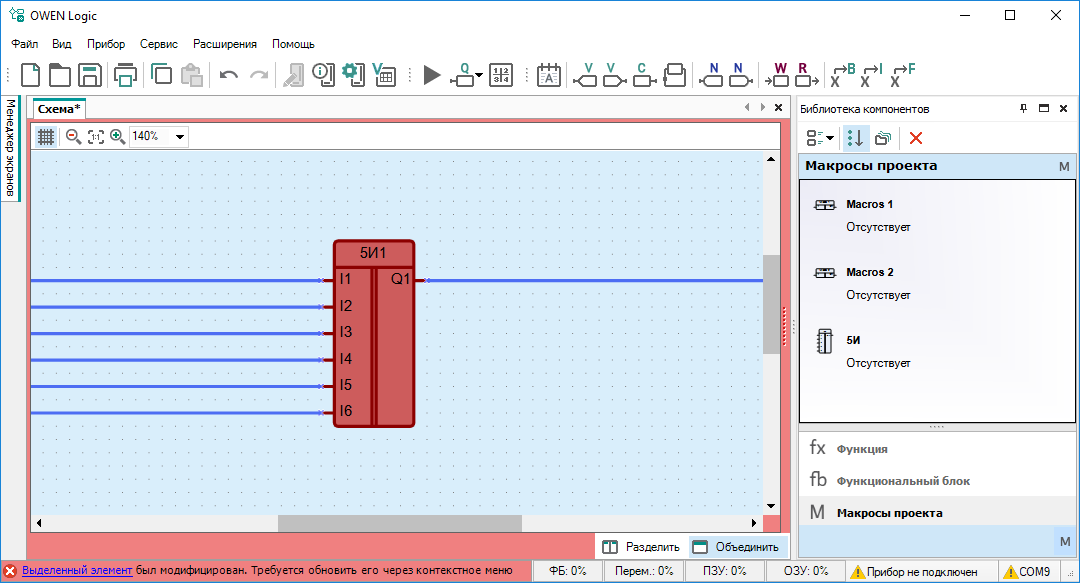
Для обновления макроса на холсте следует:
Нажать по отмеченному цветом макросу ПКМ и в появившемся меню выбрать Обновить макрос.
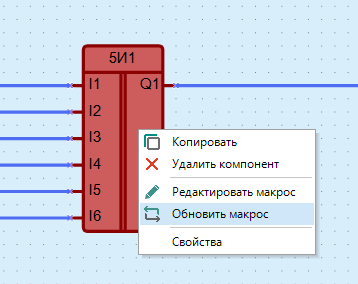
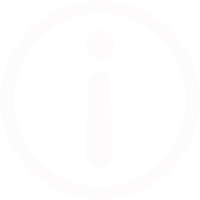 ПримечаниеВ случае вложенного макроса OWEN Logic предложит перейти к нему. Действия с вложенным макросом аналогичны.
ПримечаниеВ случае вложенного макроса OWEN Logic предложит перейти к нему. Действия с вложенным макросом аналогичны.После обновления макроса OWEN Logic автоматически перейдет к следующему макросу, требующему обновления.
Макрос обновляется в проекте по следующим правилам:
если в макросе изменен тип или имя входа/выхода с присоединенной связью, при обновлении связь будет разорвана;
если в макрос добавлены входы/выходы, при обновлении связи уже существующих входов/выходов не разрываются.
Быстрая замена макроса
Если необходимо заменить макрос на другой из макросов проекта, следует нажать кнопку Заменить элемент в контекстном меню макроса.
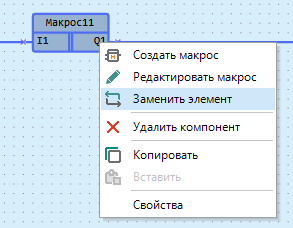
Откроется окно «Заменить макрос».
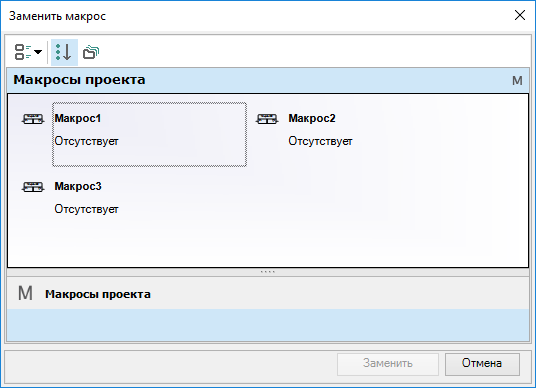
Если в макросе изменен тип или имя входа/выхода с присоединенной связью, то при замене связь будет разорвана, остальные связи будут сохранены.
Экспорт макроса
Экспортировать макрос в файл возможно только при открытом окне редактора макроса. Для экспорта макроса следует выбрать в главном меню Файл → Экспорт в файл.
Для экспорта макроса из панели библиотеки компонентов следует:
Открыть макрос в редакторе.
Если перед сохранением макрос нужно отредактировать, то его следует перетащить на холст проекта и в контекстном меню макроса выбрать Редактировать и внести изменения.
Выбрать в главном меню Файл → Экспорт в файл.
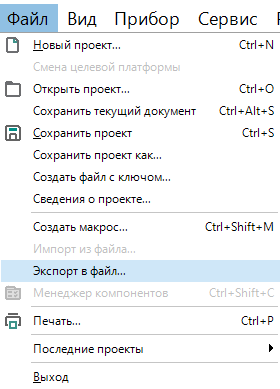
В открывшемся окне выбрать место расположения и сохранить файл макроса с расширением *.tpl. После сохранения отобразится сообщение об успешном экспорте макроса.
Импорт макроса
Если для создания программы требуется использовать макрос, созданный в другом проекте, то необходимый макрос можно импортировать в проект.
Для импорта макроса следует выбрать в главном меню Файл → Импорт из файла.
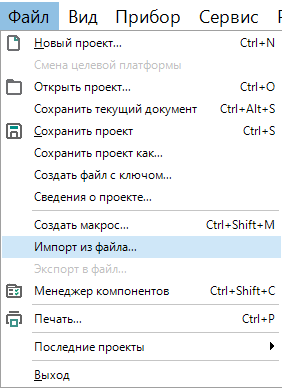
В открывшемся окне выбрать нужный файл и нажать кнопку ОК. Макрос будет добавлен в панель Библиотека компонентов в раздел Макросы проекта, теперь его можно использовать в проекте.
Копирование макроса
Макрос можно скопировать
из проекта в проект для повторного использования и сокращения времени
на разработку. Для копирования макроса следует выделить блок макроса
в исходном проекте и нажать кнопку  на панели инструментов или выбрать команду Копировать в контекстном меню блока. Макрос вставляется в другой
проект нажатием на кнопку
на панели инструментов или выбрать команду Копировать в контекстном меню блока. Макрос вставляется в другой
проект нажатием на кнопку  на панели инструментов или с помощью выбора команды Вставить в контекстном меню холста. Для копирования и вставки также можно
воспользоваться сочетаниями клавиш, см. раздел Сочетания клавиш.
на панели инструментов или с помощью выбора команды Вставить в контекстном меню холста. Для копирования и вставки также можно
воспользоваться сочетаниями клавиш, см. раздел Сочетания клавиш.
После вставки, макрос будет доступен в разделе Макросы проекта на панели Библиотека компонентов.
Работа с элемнетами на языке ST
Работа с функциями на языке ST
Для приборов линеек приборов ПР100, ПР102, ПР200, ПР103, ПР205 и ИПП120 доступно создание пользовательских функций на языке ST.
Создание функции
Для создания функции следует:
Выбрать на панели инструментов Создать функцию на ST. Откроется вкладка “Редактор функции”.
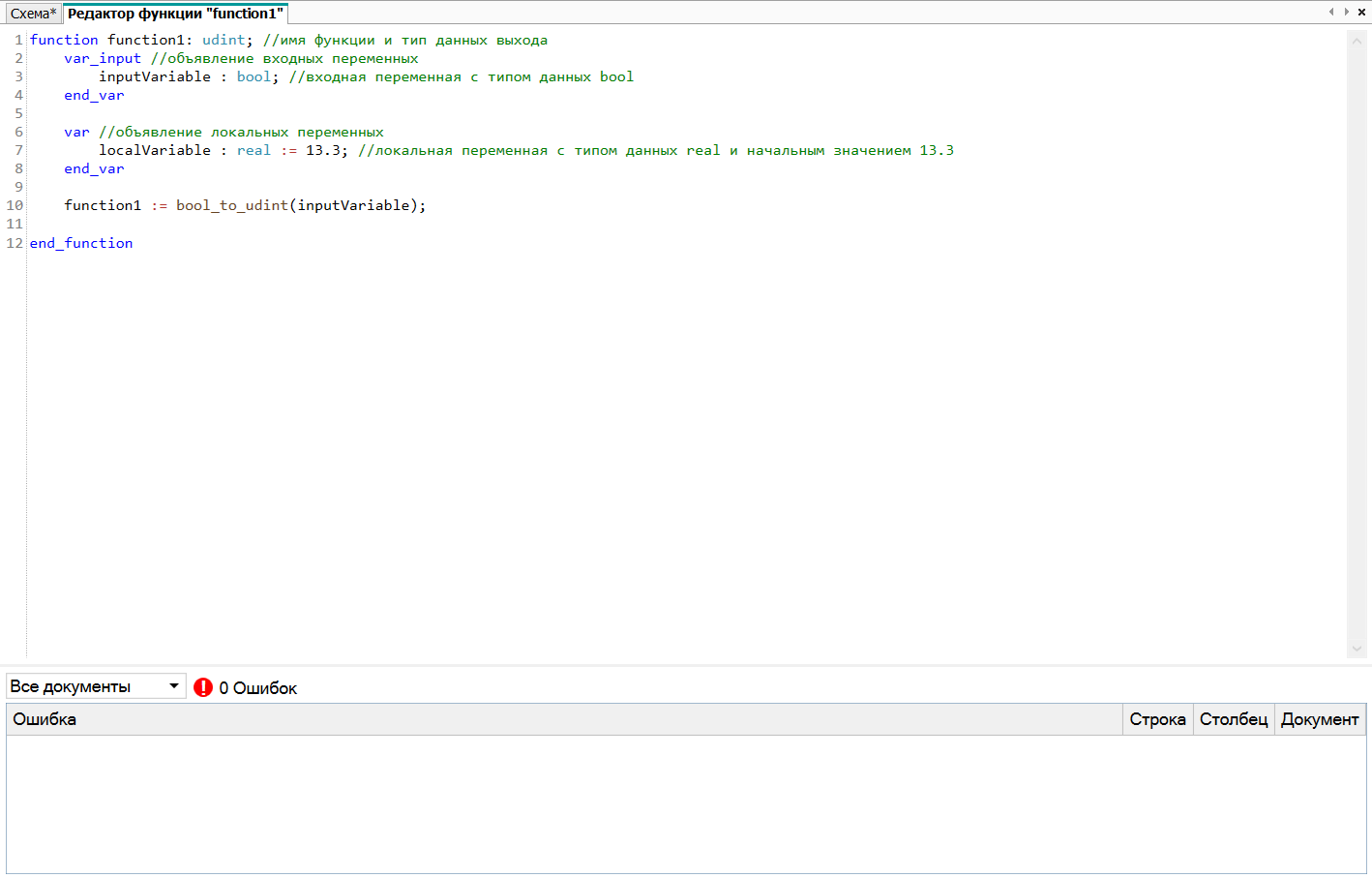
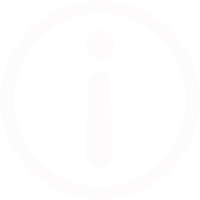 ПримечаниеПо умолчанию первые двенадцать строк редактора заполнены шаблоном функции.
ПримечаниеПо умолчанию первые двенадцать строк редактора заполнены шаблоном функции.Задать имя функции и тип выходных данных в первой строке редактора.
Задать необходимое количество входных переменных в блоке объявления входных переменных (var_input).
Задать необходимое количество локальных переменных в блоке объявления локальных переменных (var).
Разработать алгоритм работы функции в соответствии с синтаксисом языка ST.
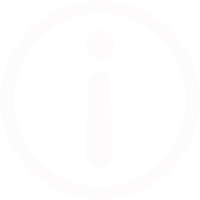 ПримечаниеПодробнее см. Язык программирования ST.
ПримечаниеПодробнее см. Язык программирования ST.- Перейти во вкладку Схема или закрыть вкладку Редактор функции. Функция сохранится автоматически.
Выбрать раздел Функции на ST на панели Библиотека компонентов и перенести функцию на холст проекта.
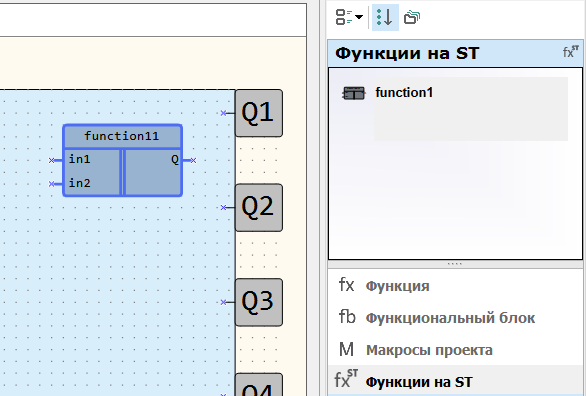
Редактор функции
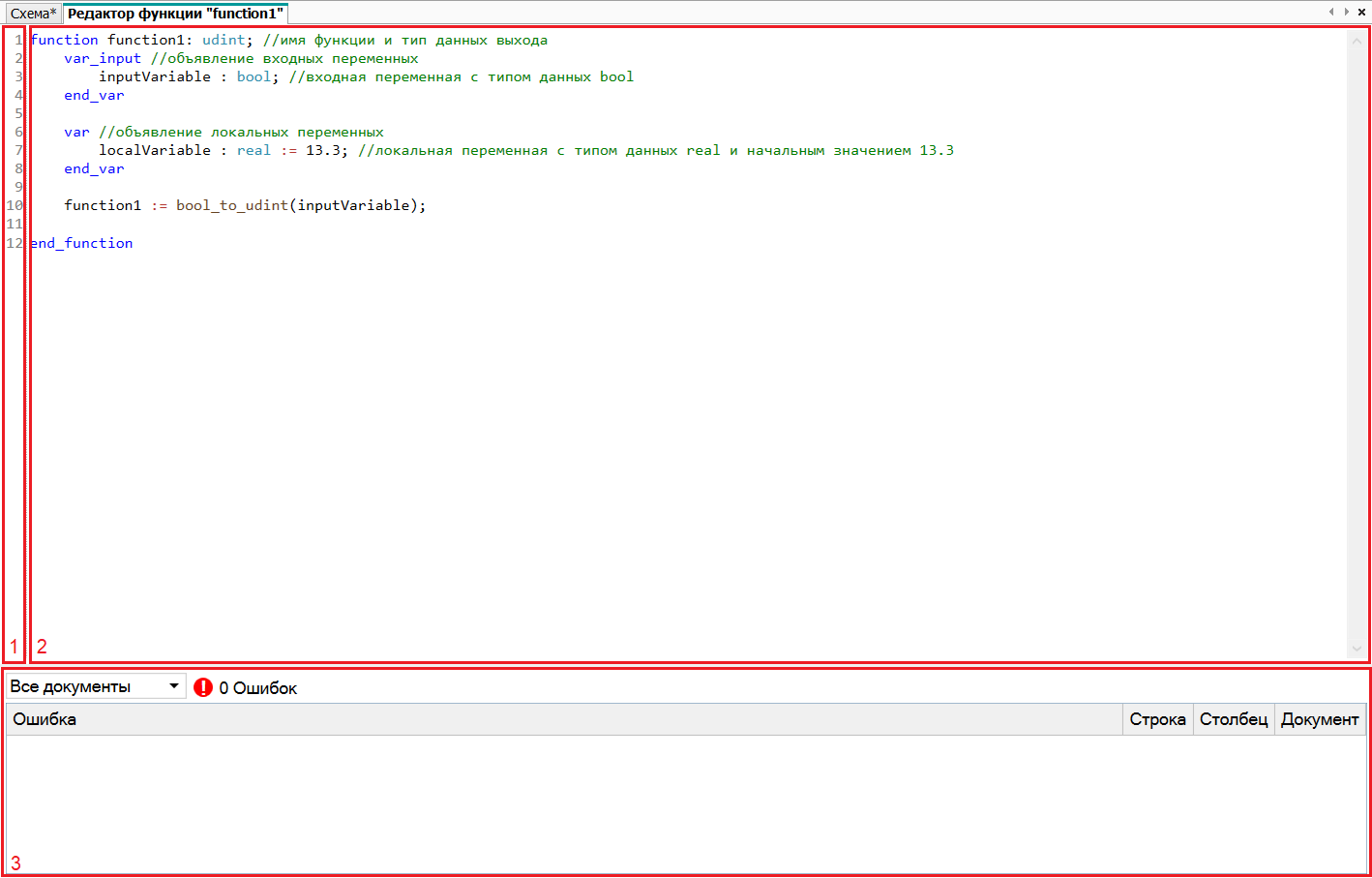
Элементы редактора функции:
Номера строк — заполняется автоматически по количеству написанных строк кода.
Редактор кода — область редактирования кода м функцией подсветки синтаксиса.
Список ошибок — область отображения ошибок.
Сниппеты
Для удобства написания кода в редакторе функций реализованы сниппеты. Сниппет — фрагмент кода программы, который вставляется в код автоматически. В случае введения первого символа в редакторе откроется контекстное меню с фокусом на первой строке. Для выбора сниппета используются клавиши управления курсором. Чтобы вставить выбранный сниппет в код, следует нажать клавишу Enter или Tab или дважды нажать ЛКМ по пункту списка.
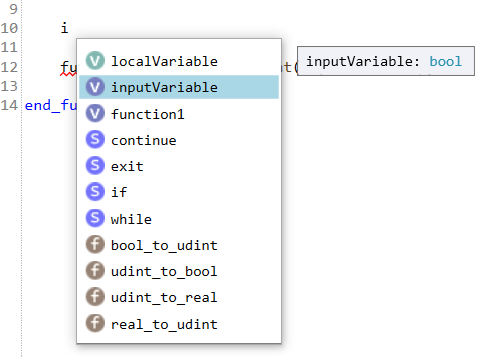
Список сниппетов формируется по группам:
- локальные переменные функции;
- конструкции (while, for и т. д.);
- выражения (true, false);
- встроенные функции;
- другие функции проекта.
Внутри групп сниппеты расположены по алфавиту.
Переименование переменной или функции
Для удобной работы с именами функций и переменных доступно централизованное переименование.
Для переименования следует:
- Установить курсор на имя функции или переменной в коде программы.
- Нажать ПКМ на имя функции или переменной.
- В открывшемся контекстном меню выбрать пункт Переименовать. Имя выделится зеленым во всех местах использования.
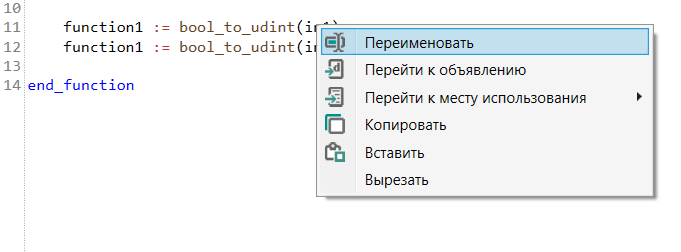
- Ввести новое имя переменной в области объявления переменных.
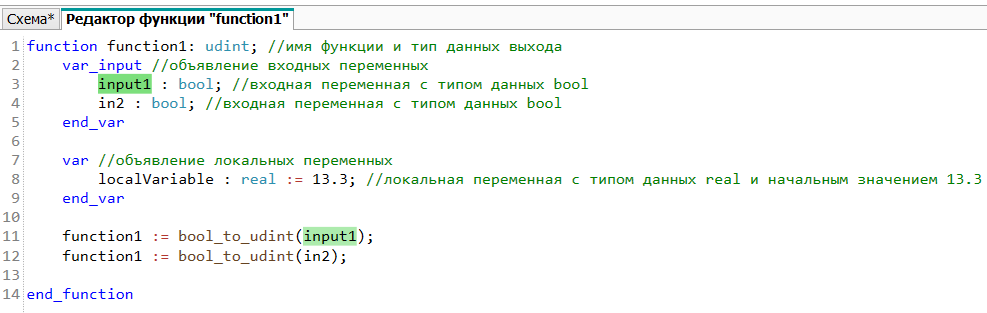
- Переместить курсор на другую строку в редакторе функций. Переменная будет переименована во всех местах использования.
Список ошибок
В области отображения ошибок формируется таблица с описанием и расположением ошибок, допущенных в коде. Для перехода в место ошибки следует дважды нажать ЛКМ по строке с ошибкой.

Экспорт функции на ST
Экспортировать функцию в файл возможно только при открытой вкладке редактора функции. Для экспорта функции следует выбрать в главном меню Файл → Экспорт в файл.
Для экспорта макроса из панели библиотеки компонентов следует:
Открыть функцию в редакторе.
Выбрать в главном меню Файл → Экспорт в файл.
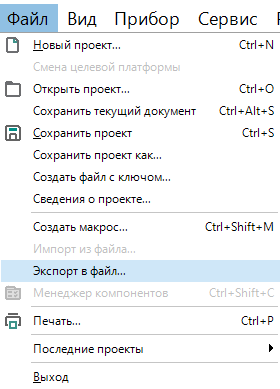
В открывшемся окне выбрать место расположения и сохранить файл функции с расширением *.fst. После сохранения отобразится сообщение об успешном экспорте функции.
Импорт функции на ST
Если для создания программы требуется использовать функцию, созданную в другом проекте, то ее можно импортировать в проект.
Для импорта функции следует выбрать в главном меню Файл → Импорт из файла.
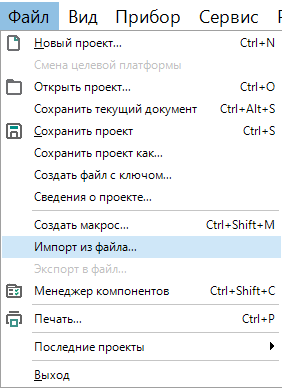
В открывшемся окне выбрать нужный файл и нажать кнопку ОК. Функция будет добавлен в панель Библиотека компонентов в раздел Функции на ST, теперь его можно использовать в проекте.
Работа с функциональными блоками на языке ST
Для приборов линеек приборов ПР100, ПР102, ПР200, ПР103, ПР205 и ИПП120 доступно создание пользовательских функциональных блоков на языке ST.
Создание функционального блока
Для создания функционального блока следует:
Выбрать на панели инструментов Создать функциональный блок на ST
 . Откроется вкладка “Редактор функционального блока”.
. Откроется вкладка “Редактор функционального блока”.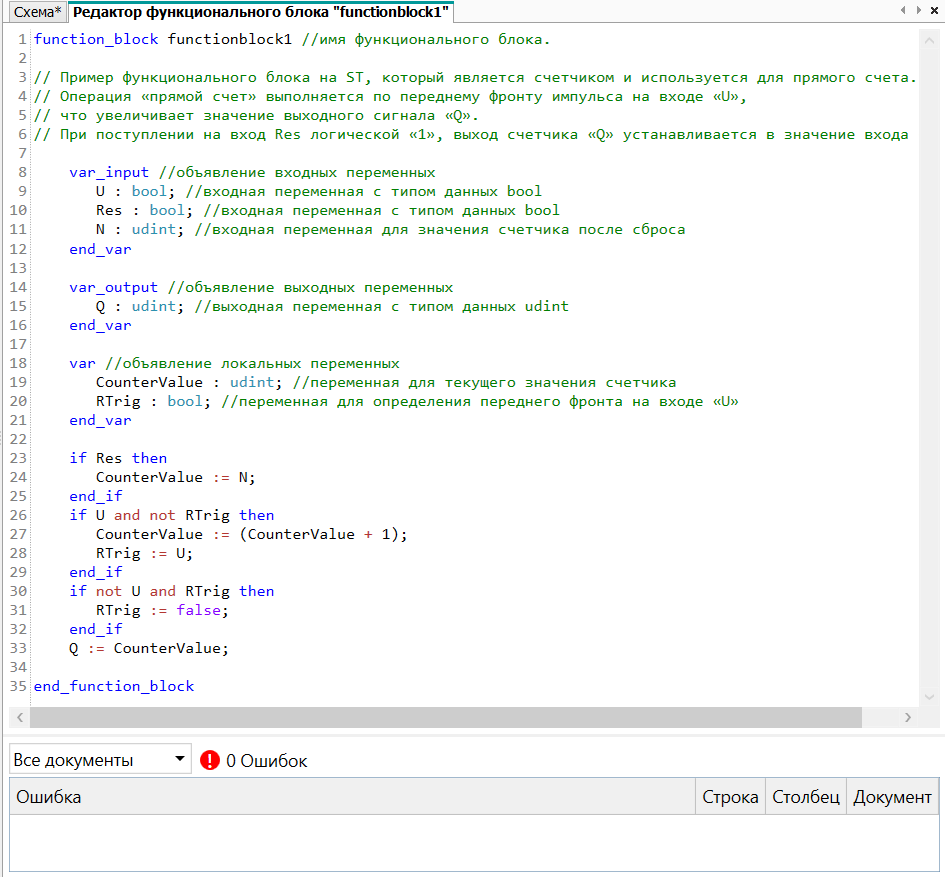
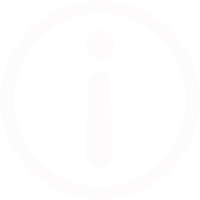 ПримечаниеПо умолчанию первые тридцать пять строк редактора заполнены шаблоном функции.
ПримечаниеПо умолчанию первые тридцать пять строк редактора заполнены шаблоном функции.Задать имя функционального блока в первой строке редактора.
Задать необходимое количество входных переменных в блоке объявления входных переменных (var_input).
Задать необходимое количество выходных переменных в блоке объявления входных переменных (var_output).
Задать необходимое количество локальных переменных в блоке объявления локальных переменных (var).
Разработать алгоритм работы функционального блока и в соответствии с синтаксисом языка ST.
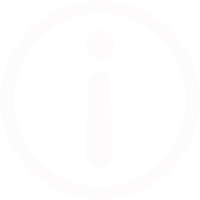 ПримечаниеПодробнее см. Язык программирования ST.
ПримечаниеПодробнее см. Язык программирования ST.- Перейти во вкладку Схема или закрыть вкладку Редактор функционального блока. Функциональный блок сохранится автоматически.
Выбрать раздел Функциональные блоки на ST на панели Библиотека компонентов и перенести функцию на холст проекта.
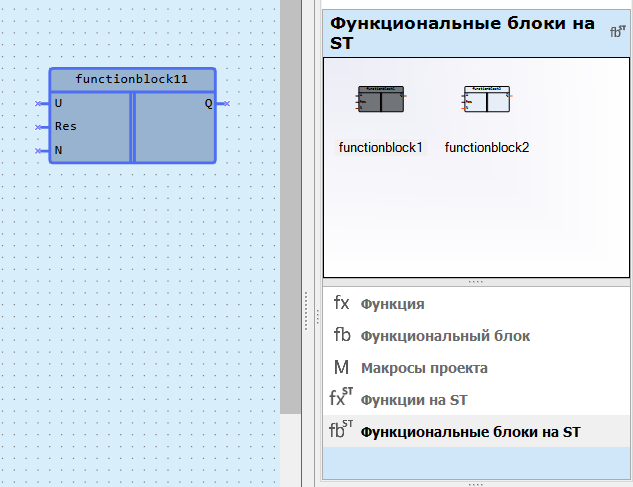
Редактор функционального блока
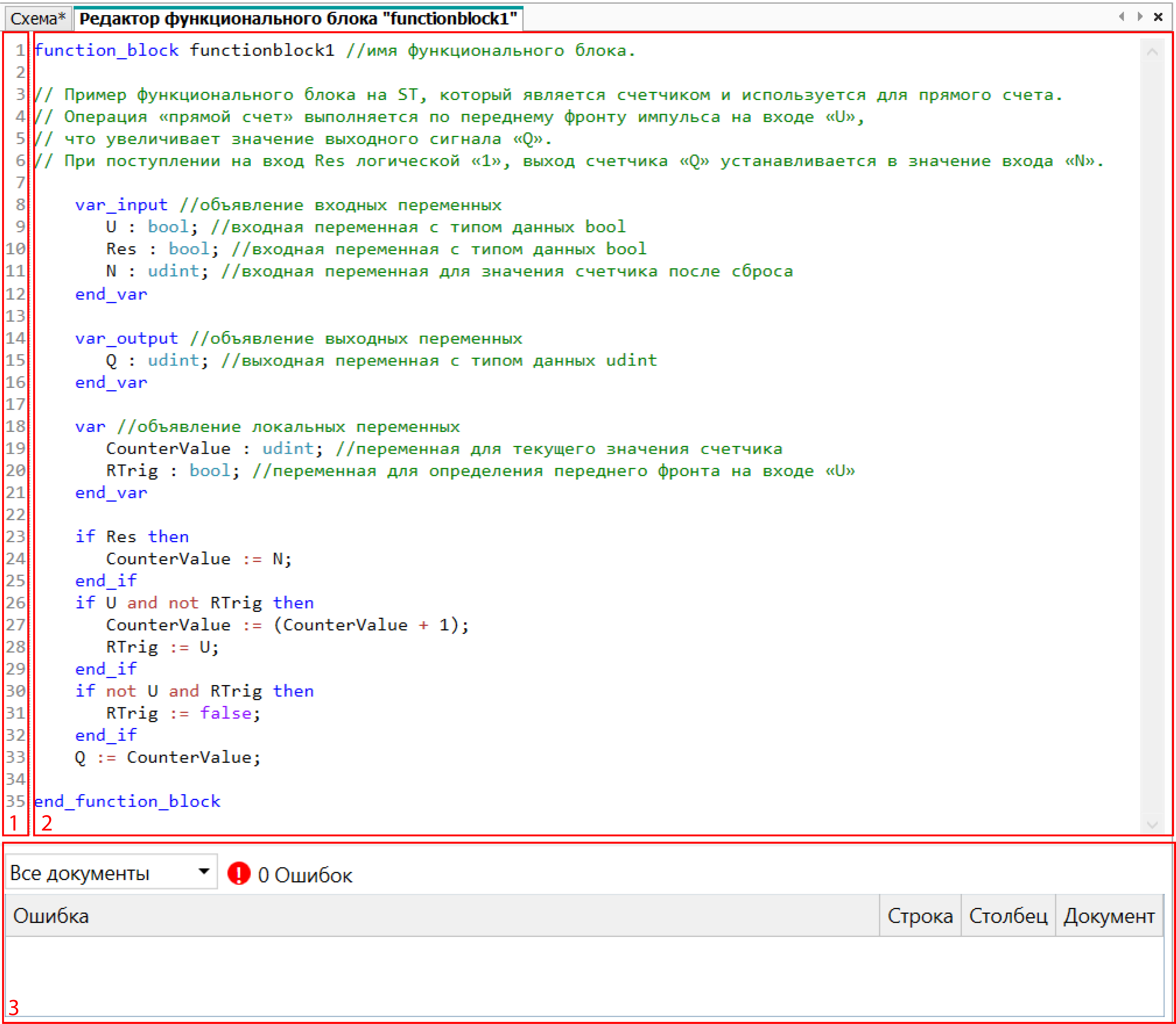
Элементы редактора функционального блока:
Номера строк — заполняется автоматически по количеству написанных строк кода.
Редактор кода — область редактирования кода с функцией подсветки синтаксиса.
Список ошибок — область отображения ошибок.
Экспорт функционального блока на ST
Экспортировать функциональный блоке в файл возможно только при открытой вкладке редактора функционального блока. Для экспорта функционального блока следует выбрать в главном меню Файл → Экспорт в файл.
Для экспорта функционального блока из панели библиотеки компонентов следует:
Открыть функциональный блок в редакторе.
Выбрать в главном меню Файл → Экспорт в файл.
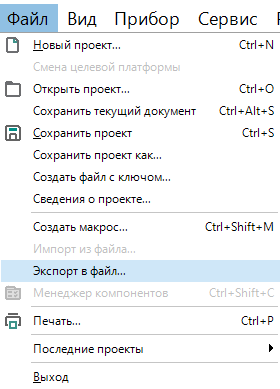
В открывшемся окне выбрать место расположения и сохранить файл функционального блока с расширением *.fbst. После сохранения отобразится сообщение об успешном экспорте функционального блока.
Импорт функционального блока на ST
Если для создания программы требуется использовать функциональный блок, созданный в другом проекте, то его можно импортировать в проект.
Для импорта функционального блока следует выбрать в главном меню Файл → Импорт из файла.
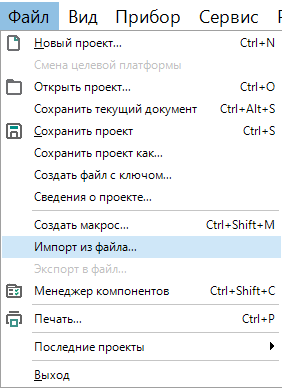
В открывшемся окне выбрать нужный файл и нажать кнопку ОК. Функциональный блок будет добавлен в панель Библиотека компонентов в раздел Функциональные блоки на ST, теперь его можно использовать в проекте.