Включение/выключение
После подачи внешнего питания панель загружается в течение 60 секунд, первые 5 секунд после включения на панели отображается черный экран.
После загрузки панель автоматически переходит в рабочий режим (см. раздел). Во время загрузки стартового экрана панели можно сбросить настройки
(с помощью кнопки  ).
).
Сервисная кнопка
В левой части верхней панели (слева от поля даты и времени) расположена сервисная кнопка. Нажатие сервисной кнопки вызывает диалоговое окно с командами Перезагрузить и Выключить.
Панель выключается только после отключения внешнего питания. Команда Выключение с поданным внешним питанием перезагрузит панель.
Аппаратный сброс
В случае некорректной работы или зависания панели можно провести аппаратный сброс устройства с помощью кнопки сброса, расположенной на боковой поверхности прибора (см. рисунок).
Для аппаратного сброса следует нажать на кнопку в углублении панели пластиковым штоком из комплекта поставки или любым другим неметаллическим предметом подходящего диаметра. После нажатия произойдет аппаратный сброс панели. Если подано внешнее питание, то панель перезагрузится, в противном случае – выключится.
Настройка
Для перехода в меню настроек прибора следует авторизоваться с помощью
кнопки  .
.
Имя пользователя по умолчанию – Администратор
Пароль по умолчанию – owen.
После авторизации следует нажать кнопку  .
.
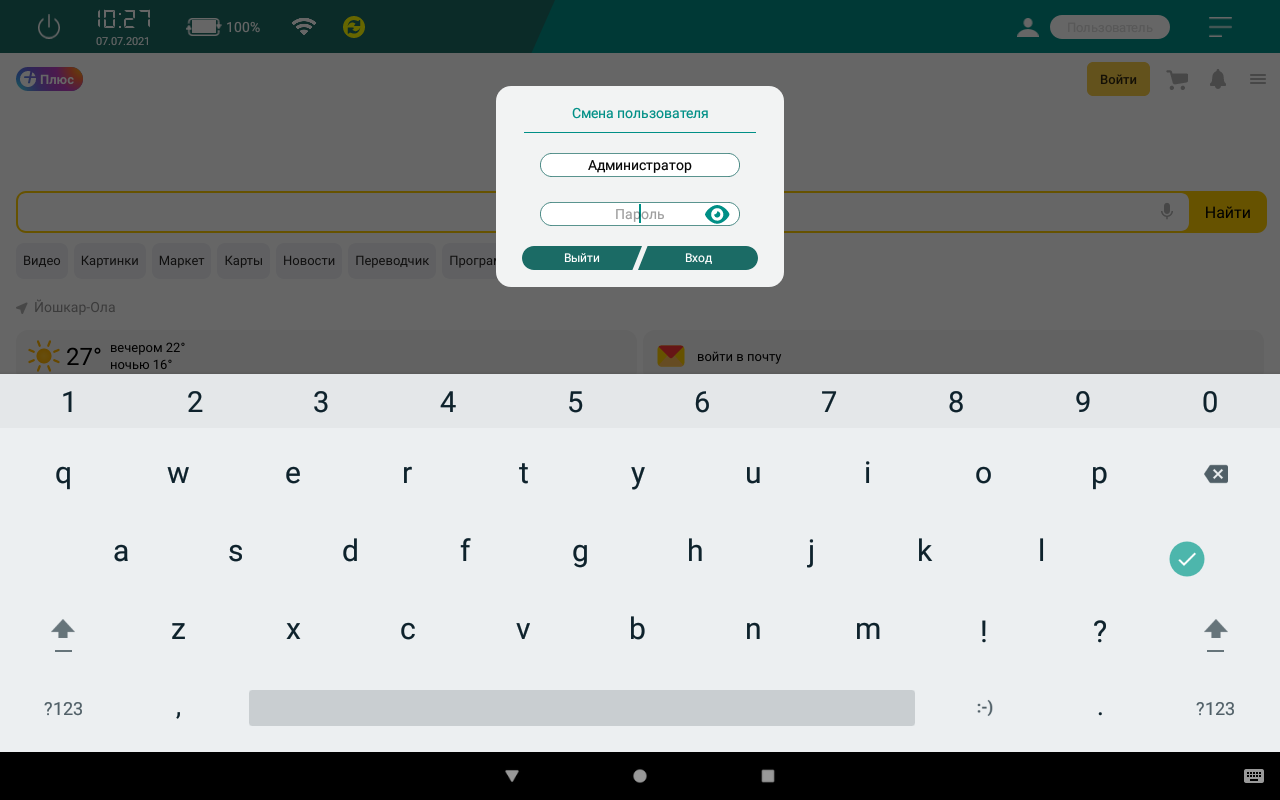
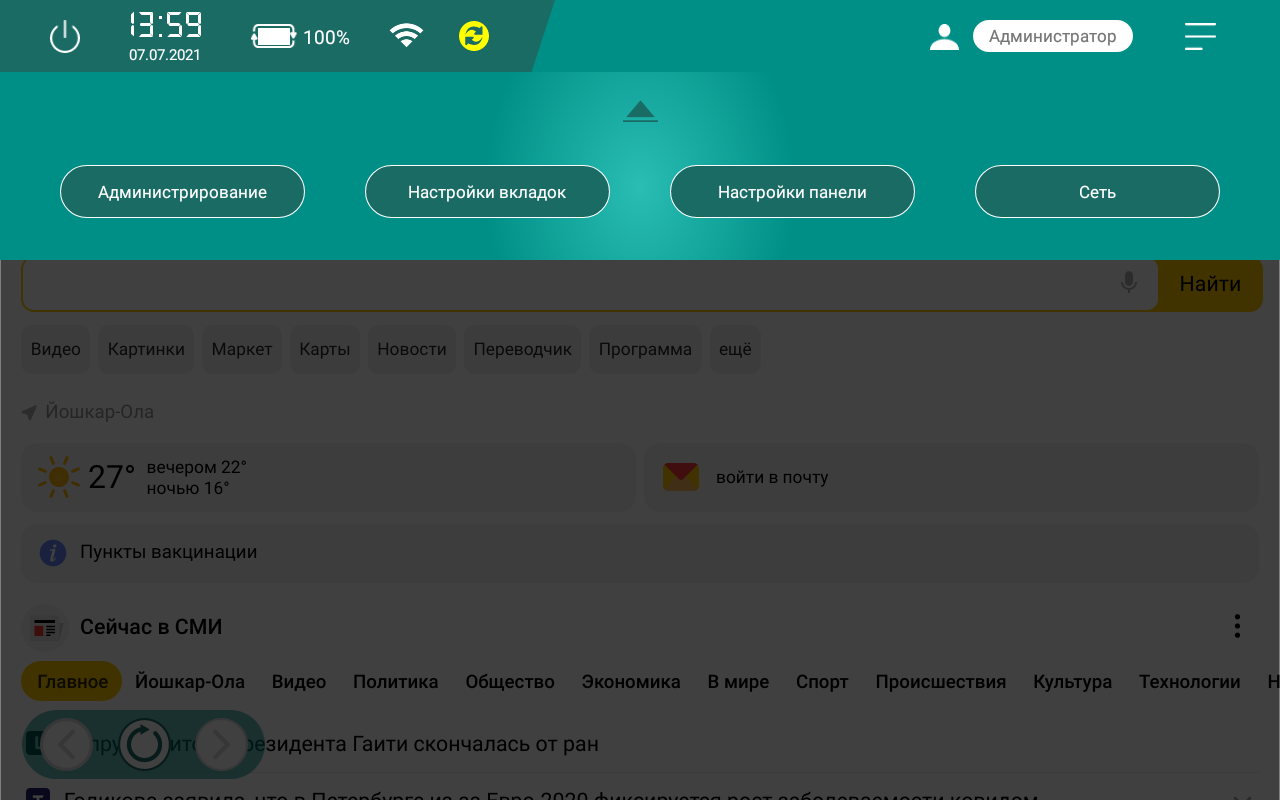
Структура меню настроек
| Вкладка | Назначение |
|---|---|
| Администрирование | Создание, редактирование и удаление пользователей (см. раздел) |
| Настройки вкладок | Добавление и настройка веб-страниц для отображения в рабочем режиме (см. раздел) |
| Настройки панели | Системные настройки панели (см. раздел) |
| Сеть | Настройки подключения к сети (Ethernet, Wi-Fi, 3G) (см. раздел) |
Для выхода из меню настроек следует нажать кнопку  .
.
Администрирование
На вкладке Администрирование можно создавать, редактировать и удалять пользователей. Для каждого пользователя задается имя, пароль и доступные ему вкладки из меню настроек.
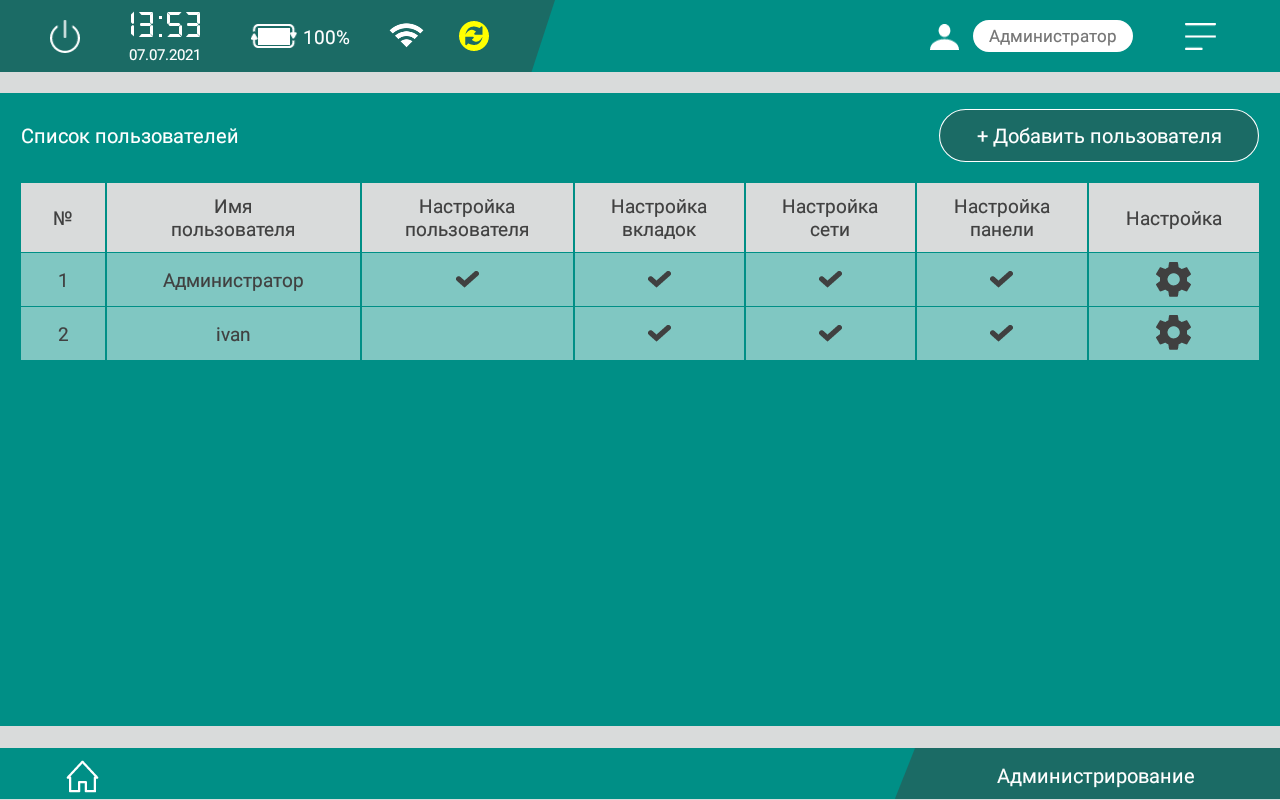
Для создания нового пользователя следует нажать кнопку Добавить
пользователя. Для редактирования или удаления существующего пользователя
следует нажать кнопку  , которая расположена в столбце Настройка.
, которая расположена в столбце Настройка.
По умолчанию в панели создан пользователь с именем Администратор.
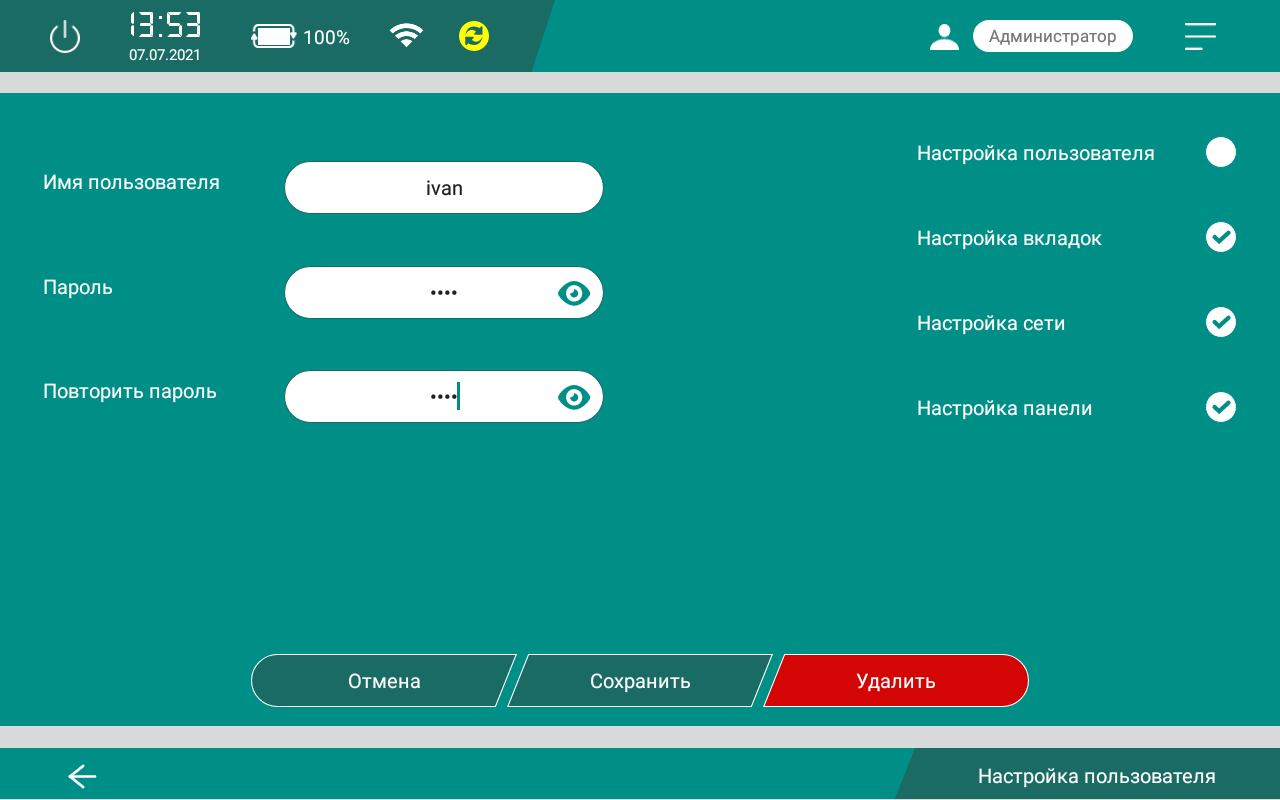
Настройки вкладок
На вкладке Настройки вкладок можно создавать, редактировать и удалять веб-страницы, которые будут отображаться в рабочем режиме (см. раздел)
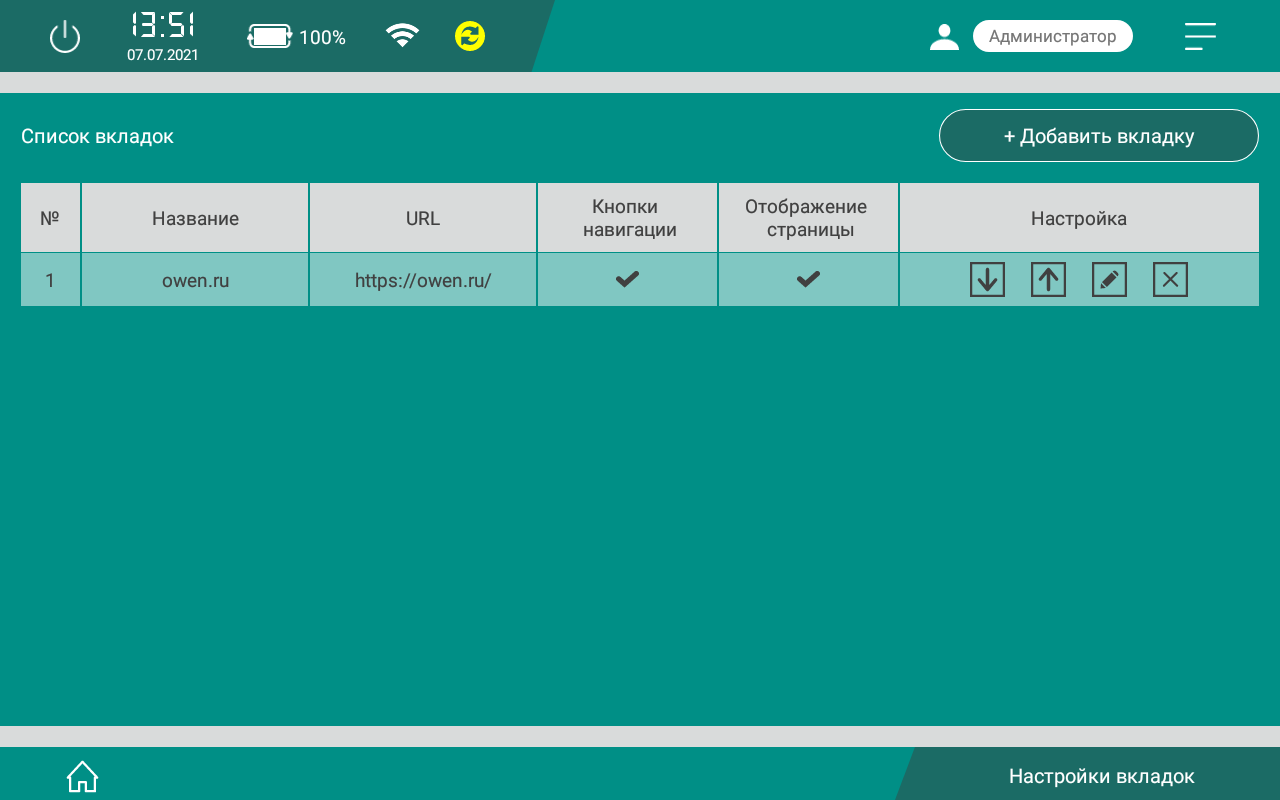
Чтобы создать новую вкладку, следует нажать кнопку Добавить вкладку. Откроется окно для ввода параметров:
Имя – имя вкладки, которое отображается на нижней панели;
URL – сетевое местонахождение ресурса (IP-адрес или доменное имя);
Кнопки навигации – отображение стрелок навигации в рабочем режиме (подробнее см. раздел);
Отображение страницы – отображение веб-страницы в рабочем режиме. Если эта галочка не установлена, то в рабочем режиме кнопка перехода на эту вкладку не будет отображаться (например, если данная вкладка была нужна только на этапе отладки);
Скрытие клавиатуры – скрытие стандартной Android-клавиатуры при нажатии на элемент ввода, используется в тех случаях, когда визуализация имеет собственную экранную клавиатуру для ввода информации;
Версия для ПК – в случае установки галочки веб-сервер определяет панель не как мобильное устройство, а как ПК, используется в тех случаях, когда веб-сервер имеет специальные версии страниц для ПК и мобильных устройств, и на панели требуется отображать определенную версию;
Цвет вкладки – цвет кнопки вкладки в рабочем режиме, задается в поле Код цвета в формате RRGGBB или с помощью ползунка;
Автообновление страницы
– в случае наличия галочки выполняется автоматическое обновление веб-страницы с интервалом, заданным в параметре Тайм-аут.
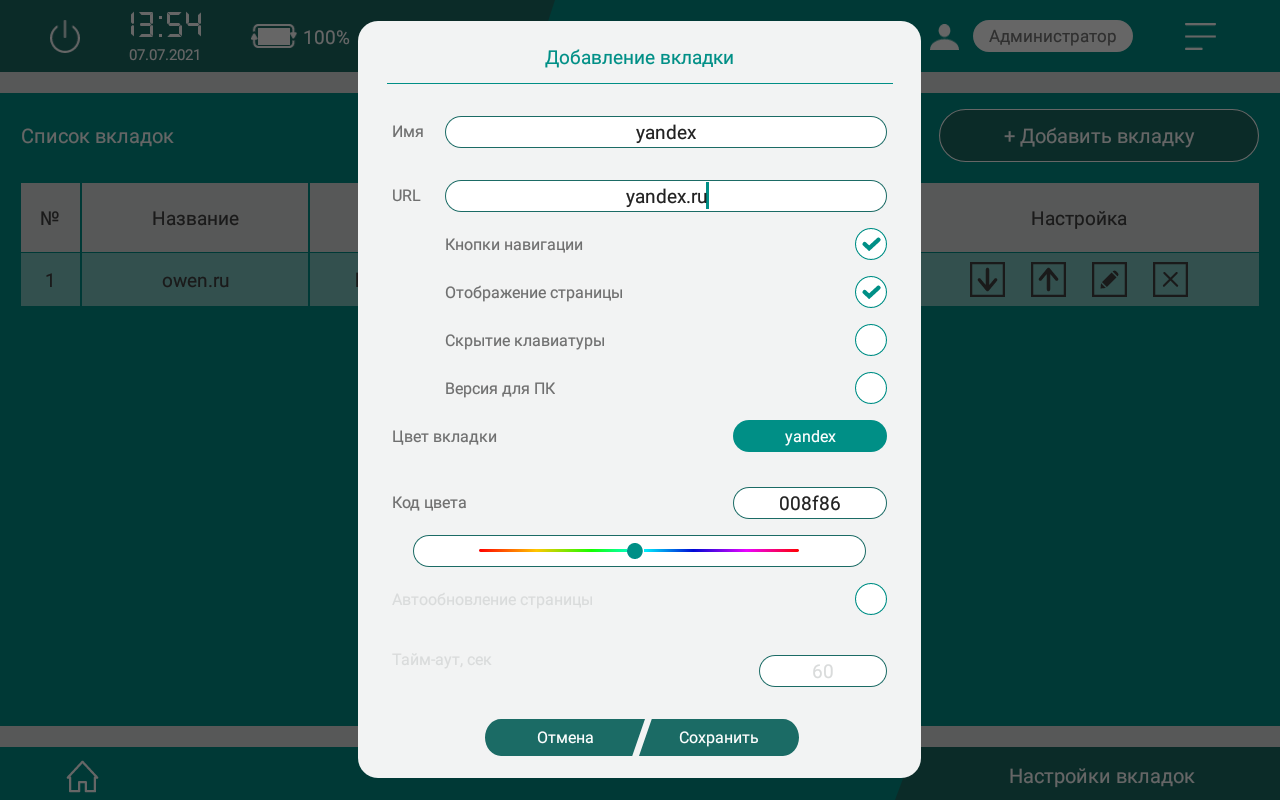
После ввода параметров следует нажать кнопку Сохранить. Веб-страница начнет отображаться в списке.
После добавления для веб-страницы становятся доступны другие действия:
Действия для добавленных веб-страниц
| Кнопка | Действие |
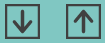 | Изменить положение веб-страницы в списке и положение ее кнопки перехода в рабочем режиме |
 | Редактировать настройки веб-страницы |
 | Удалить веб-страницу |
Настройка панели
Во вкладке Система настраиваются:
Дата/Время – системные дата и время, отображаемые в рабочем режиме на верхней панели;
Настройки экрана – в этом меню настраивается яркость экрана в обычном режиме работы и режимах "Притушено" и "Погашено", а также периоды неактивности пользователя (тайм-ауты), по истечению которых будет выполнен переход в эти режимы;
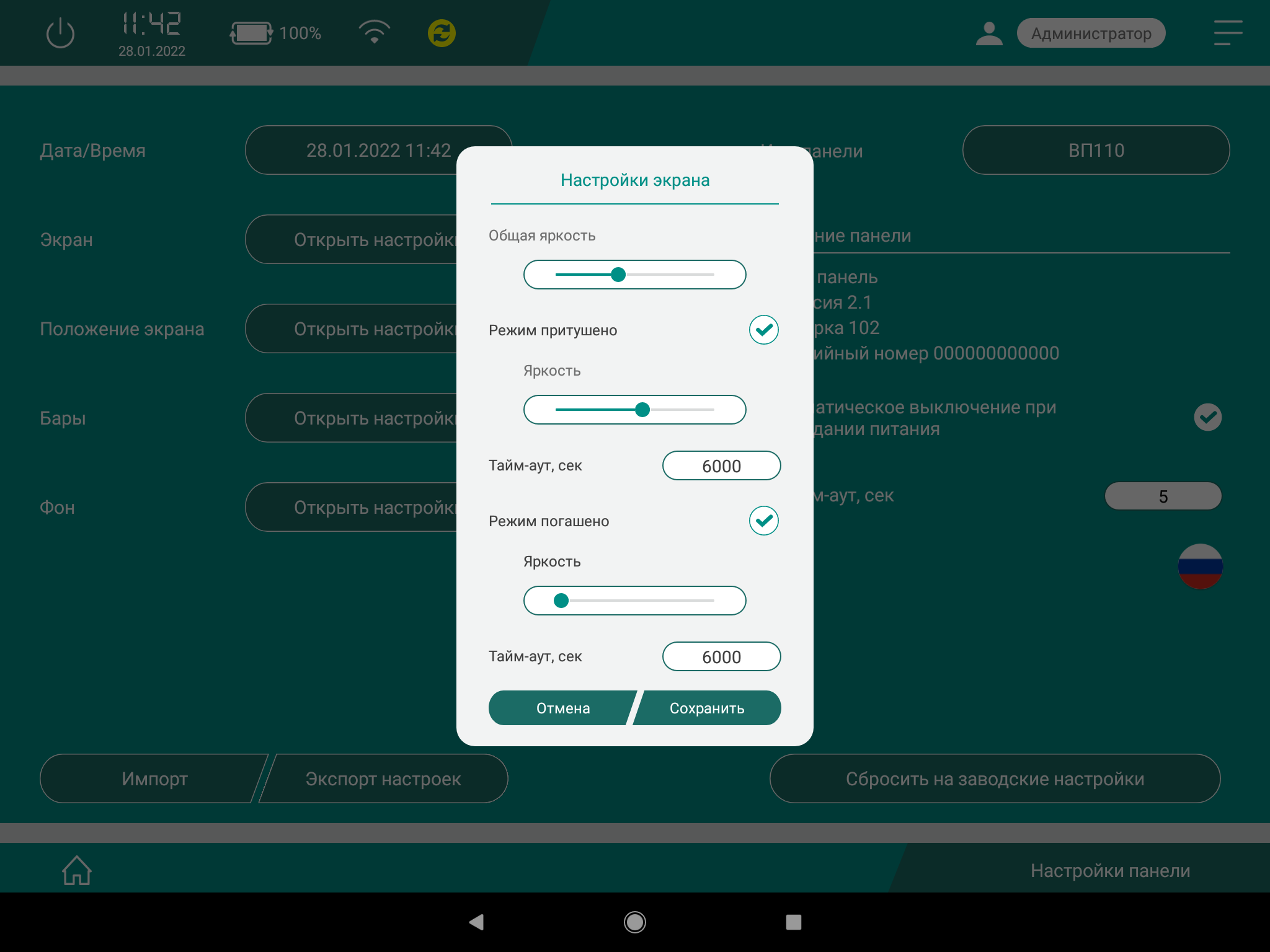
Окно настроек экрана Положение экрана – выбор ориентации экрана панели;
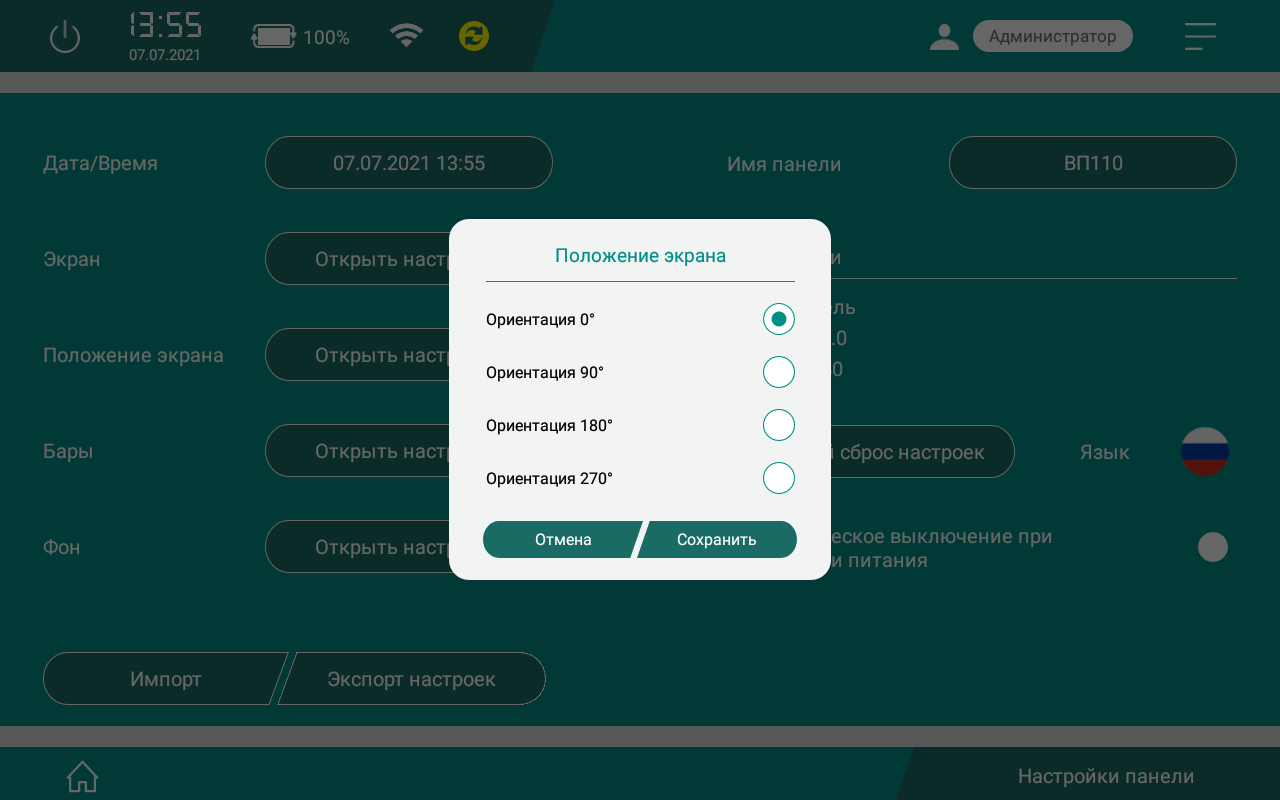
Окно настройки положения экрана Бары – периоды неактивности пользователя до скрытия верхней и нижней панели;
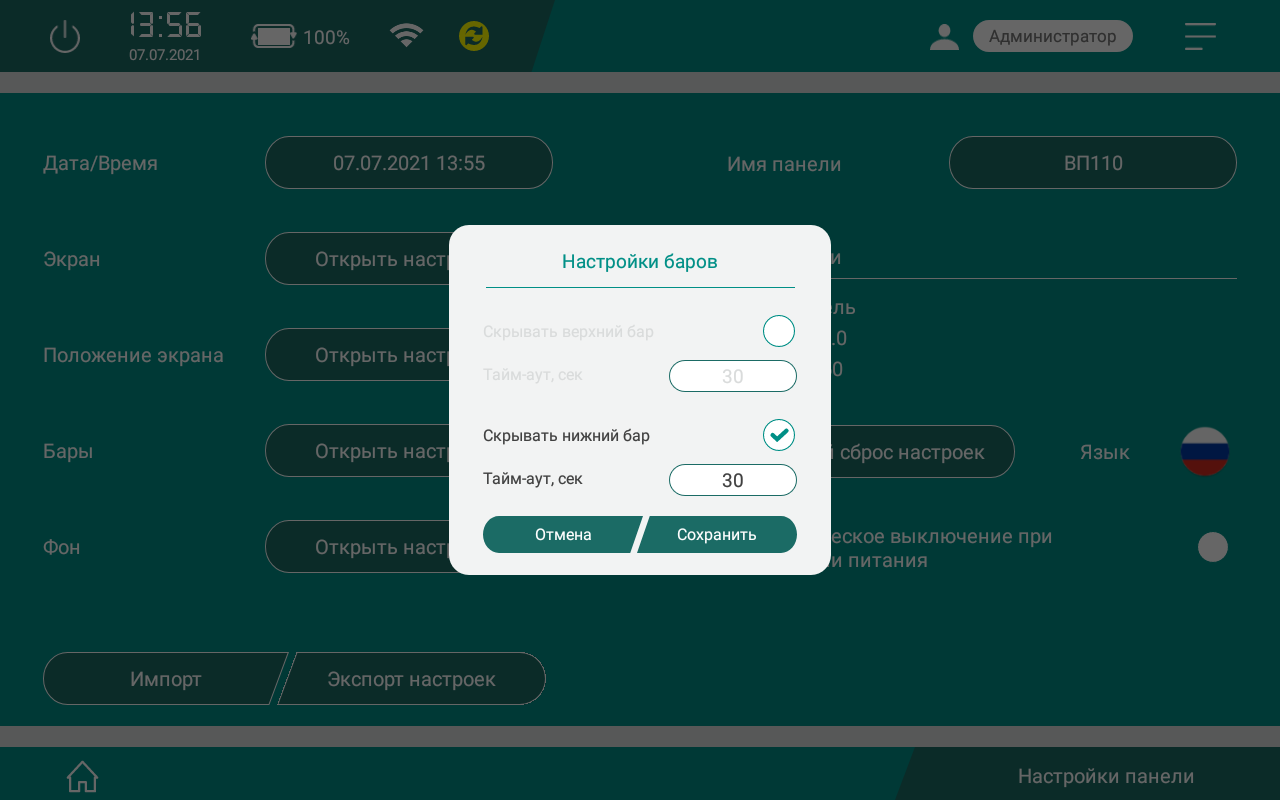
Окно настройки баров Фон – фон меню настроек и логотип экрана загрузки. Логотип представляет собой графический файл (формат .png, разрешение 1280x800), который должен быть загружен в корень USB-накопителя, подключенного к порту панели USB-A 1 или 2;
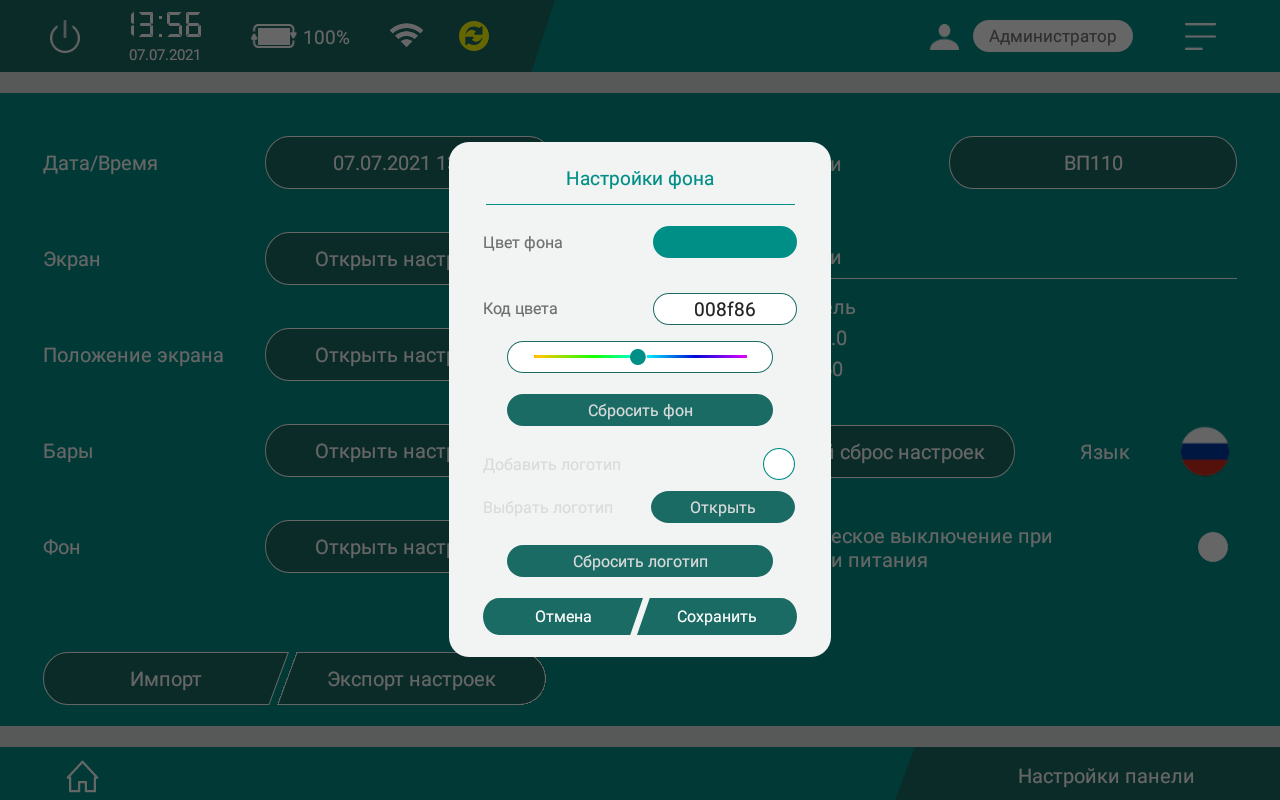
Окно настройки фонов Импорт/экспорт настроек – импорт/экспорт настроек с помощью файла, расположенного в корневой директории USB-накопителя, подключенного к порту панели USB-A 1 или 2. В состав файла настроек входят настройки панели и настройки вкладок;
Имя панели – название панели, может быть изменено пользователем;
Версия прошивки – версия встроенного ПО панели;
Полный сброс настроек – удаление всех вкладок и сброс всех настроек панели в значения по умолчанию. Для сброса требуется ввести код, представляющий собой 5 последних цифр заводского номера панели;
Автоматическое выключение при пропадании питания – в случае установки галочки при отключении питания после выдержки паузы (тайм-аута) происходит автоматическое выключение панели (независимо от состояния аккумулятора).
Сеть
Во вкладке Сеть настраиваются параметры подключения к сети (Ethernet, Wi-Fi, 3G). Для перехода к сетевым настройкам следует нажать Открыть настройки.
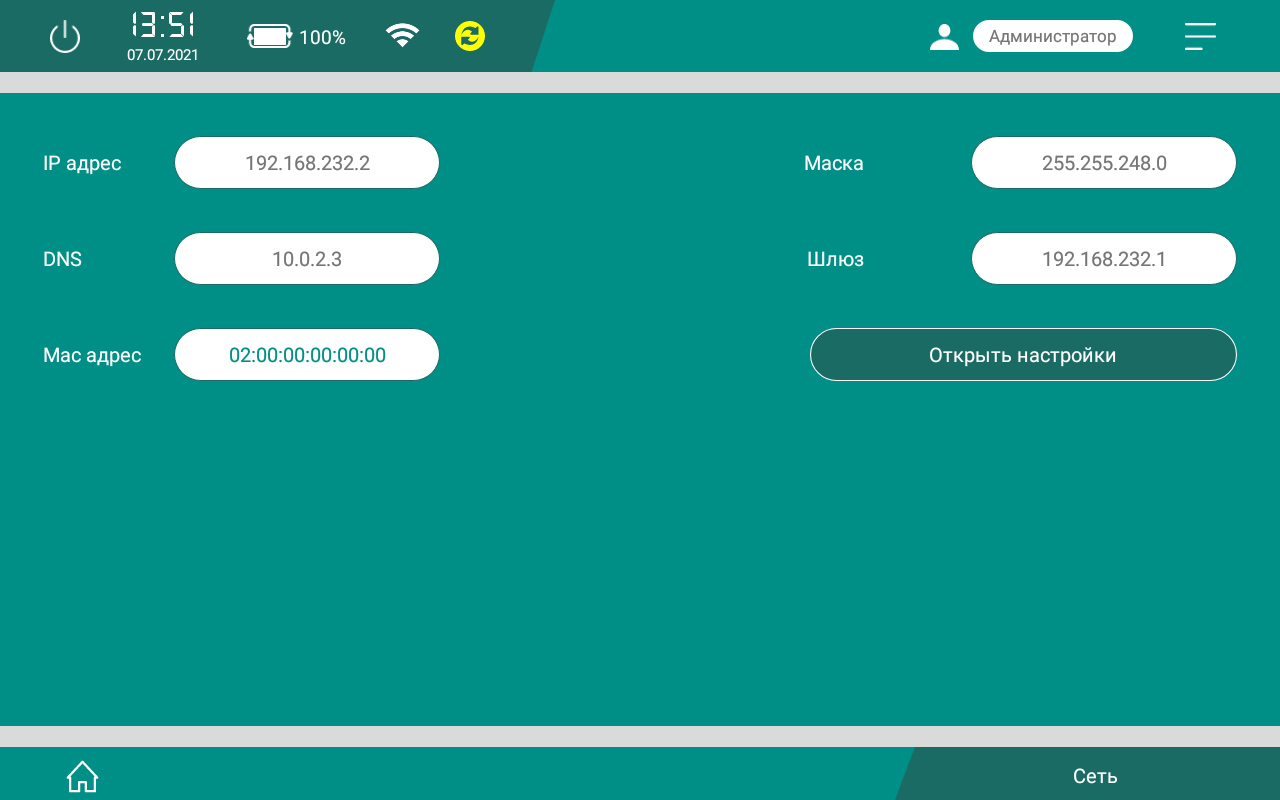
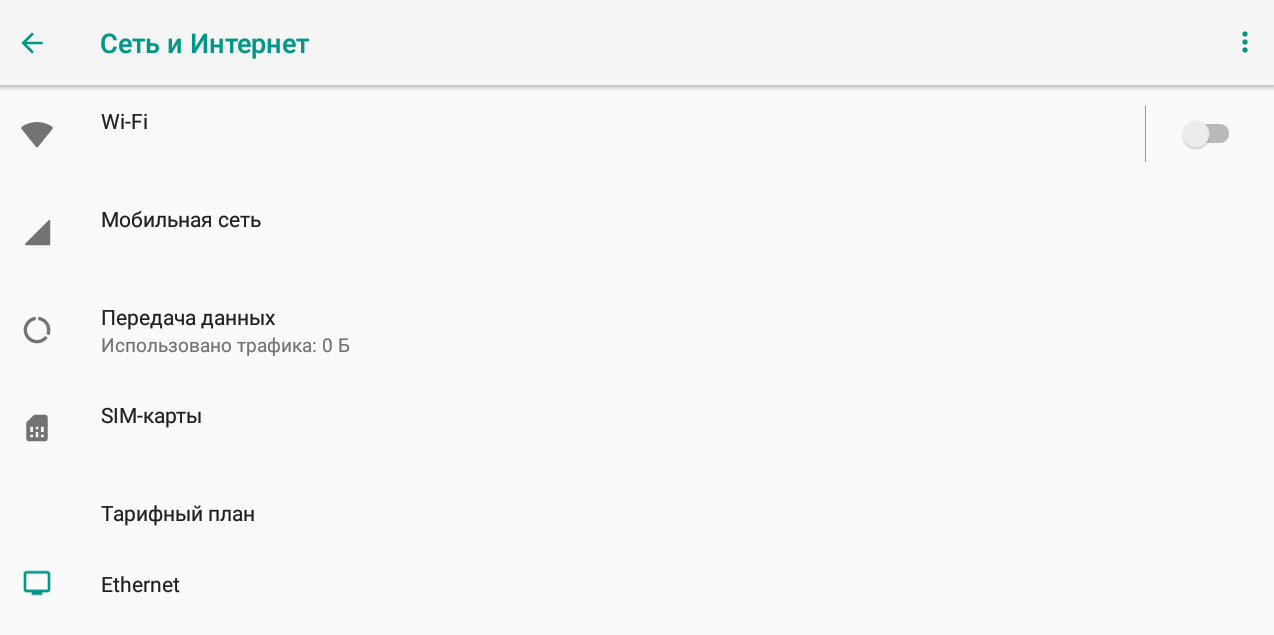
Приоритет интерфейсов при одновременном подключении к сети следующий:
Ethernet.
Wi-Fi.
3G.
Ethernet
Основная настройка Тип соединения заключается в выборе динамического (DHCP) или статического (Static) IP-адреса. В случае выбора динамического IP-адреса и наличия в сети DHCP-сервера панель автоматически получает по сети IP-адрес и другие параметры для работы.
В случае выбора статического IP-адреса требуется задать все доступные настройки. Для переключения между параметрами следует использовать скроллинг. Доступные настройки статического IP-адреса:
IP-адрес – IP-адрес;
Префикс сети – длина префикса маски подсети (короткая запись маски подсети, определяющая количество бит порции сети. Для маски подсети 255.255.255.0 префикс маски равен 24);
DNS адрес – адрес DNS сервера;
Шлюз – адрес шлюза.
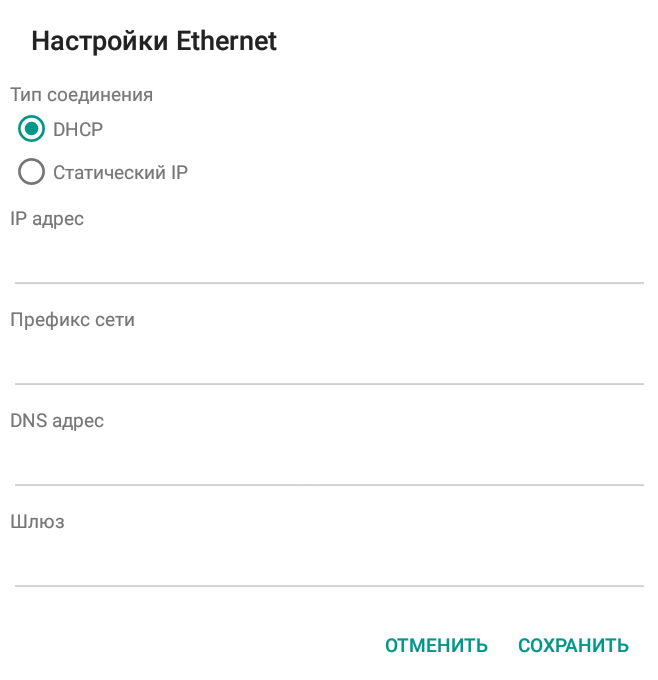
После ввода настроек следует нажать кнопку Сохранить.
Wi-Fi
Для подключения по беспроводной сети Wi-Fi следует включить сеть, передвинув ползунок в значение ВКЛ, и выбрать требуемую точку доступа из предложенных. Если точка доступа защищена паролем, то следует ввести пароль. После подключения панель запоминает настройки доступа к точке, что отображается в списке пометкой Сохранено.
В списке все точки доступа сопровождаются пиктограммой силы сигнала. Если точка доступа защищена паролем, то рядом с названием точки стоит соответствующая пиктограмма. После подключения к точке доступа появляются пометки о наличии доступа и работе сети.
3G
Для доступа к сети по технологии 3G требуется установить в панель SIM-карту (см. раздел). После установки SIM-карты и перезагрузки панели на экране появится диалоговое окно о разрешении использования SIM-карты.
Для настройки доступа к сети следует выбрать раздел меню Мобильная сеть, где устанавливаются параметры доступа к сети Интернет от оператора сотовой связи (как правило, параметры доступа к сети предустановлены по умолчанию оператором сотовой связи).
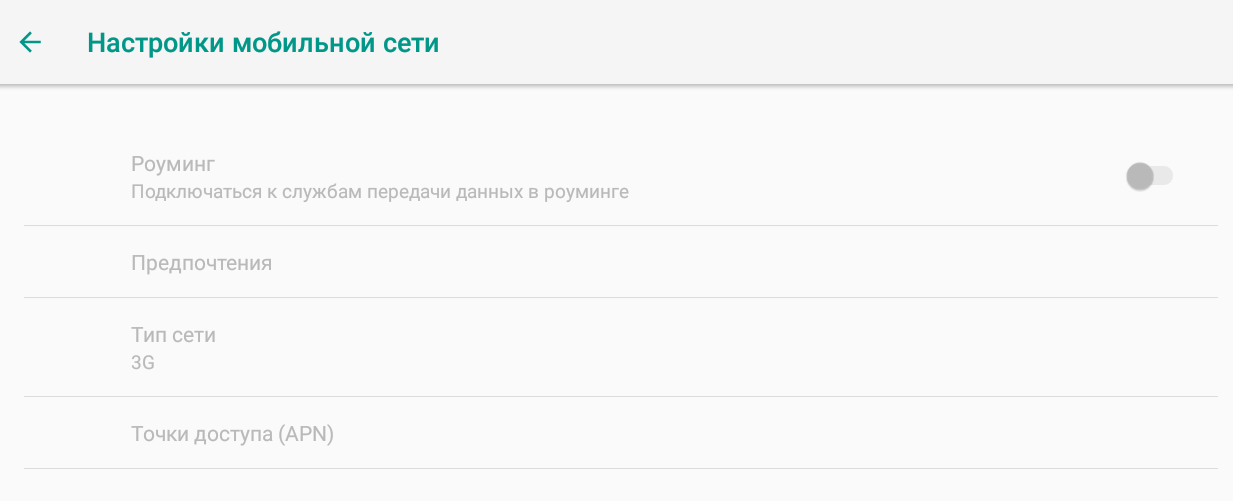
В разделе меню SIM-карты можно посмотреть параметры вставленной SIM-карты.
Сброс
Для сброса сетевых настроек следует
нажать кнопку в верхнем правом углу экрана меню настроек и выбрать Сбросить
настройки Wi-Fi, мобильного Интернета и Bluetooth.
Обновление встроенного ПО
Для обновления встроенного ПО панель должна быть подключена к сети
с доступом в Интернет. В случае наличия обновлений ПО на верхней панели
будет отображена соответствующая пиктограмма  .
.
Для обновления встроенного ПО необходимо нажать на пиктограмму и следовать инструкциям, которые появляются на экране.
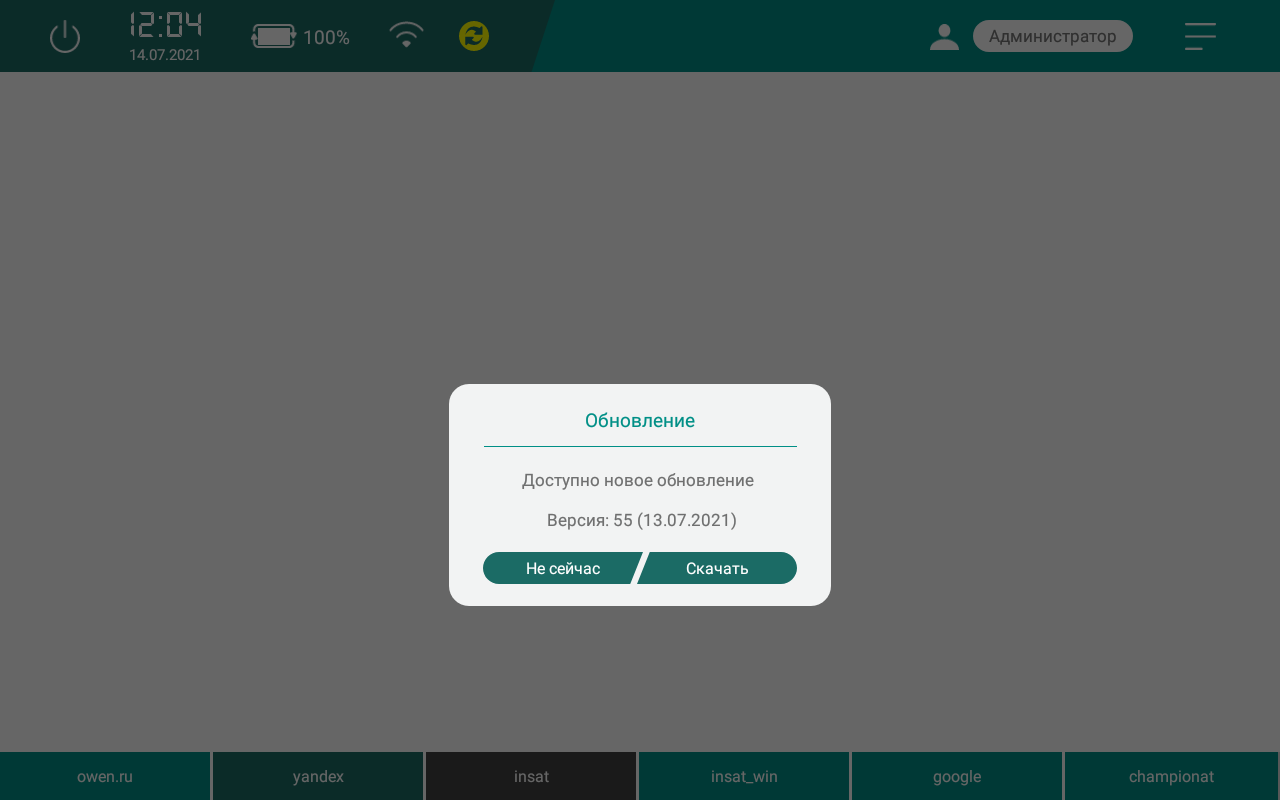
Сброс на заводские настройки
Сброс на заводские настройки может быть выполнен на вкладке Настройки панели (см. раздел) Для доступа ко вкладке требуется авторизация (см. раздел)
Если пароль пользователя с доступом ко вкладке Настройки панели
неизвестен, то сброс на заводские настройки может быть произведен
во время загрузки панели. Для этого во время загрузки следует нажать
на кнопку  и ввести код (5 последних цифр заводского номера).
и ввести код (5 последних цифр заводского номера).
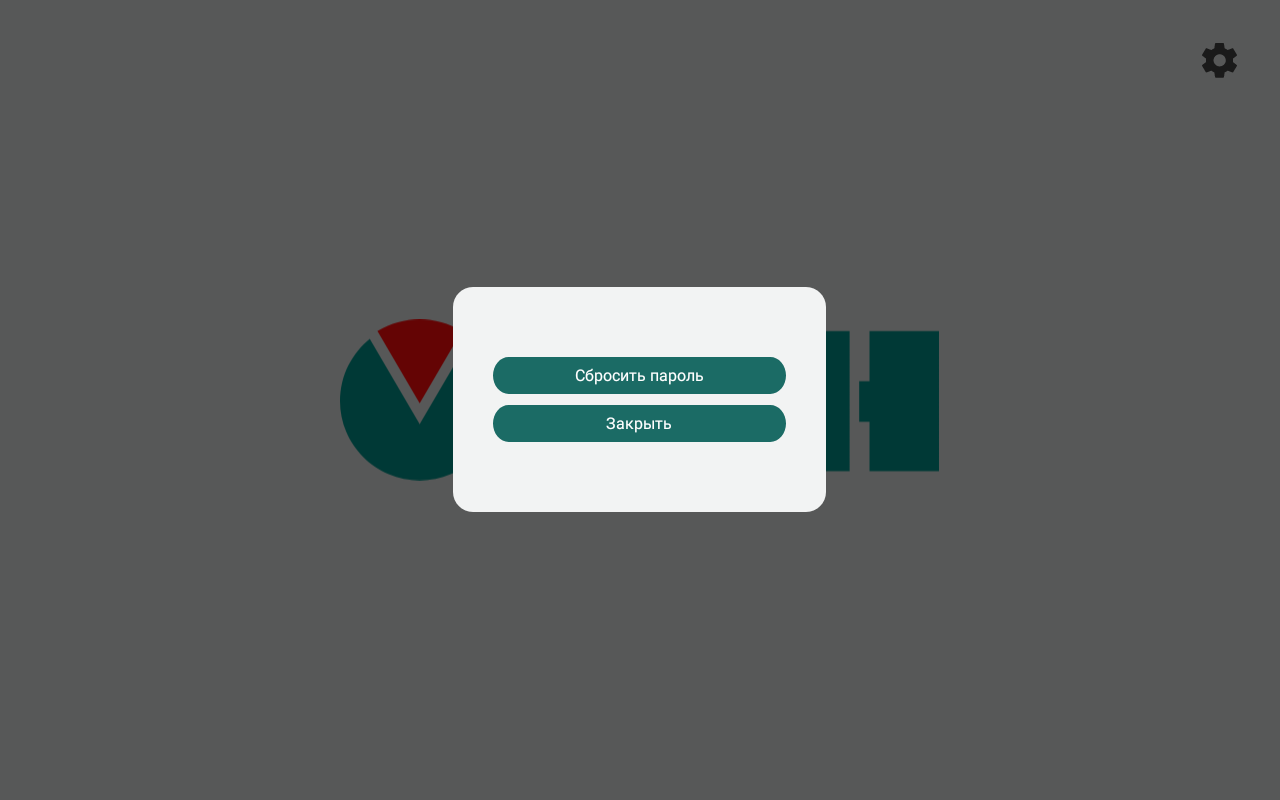
Рабочий режим
В рабочем режиме панель отображает заданные веб-страницы, которые можно переключать с помощью вкладок в нижней части экрана. Название текущей открытой вкладки подчеркивается. Названия вкладок задаются пользователем в меню Настройки вкладок (см. раздел).
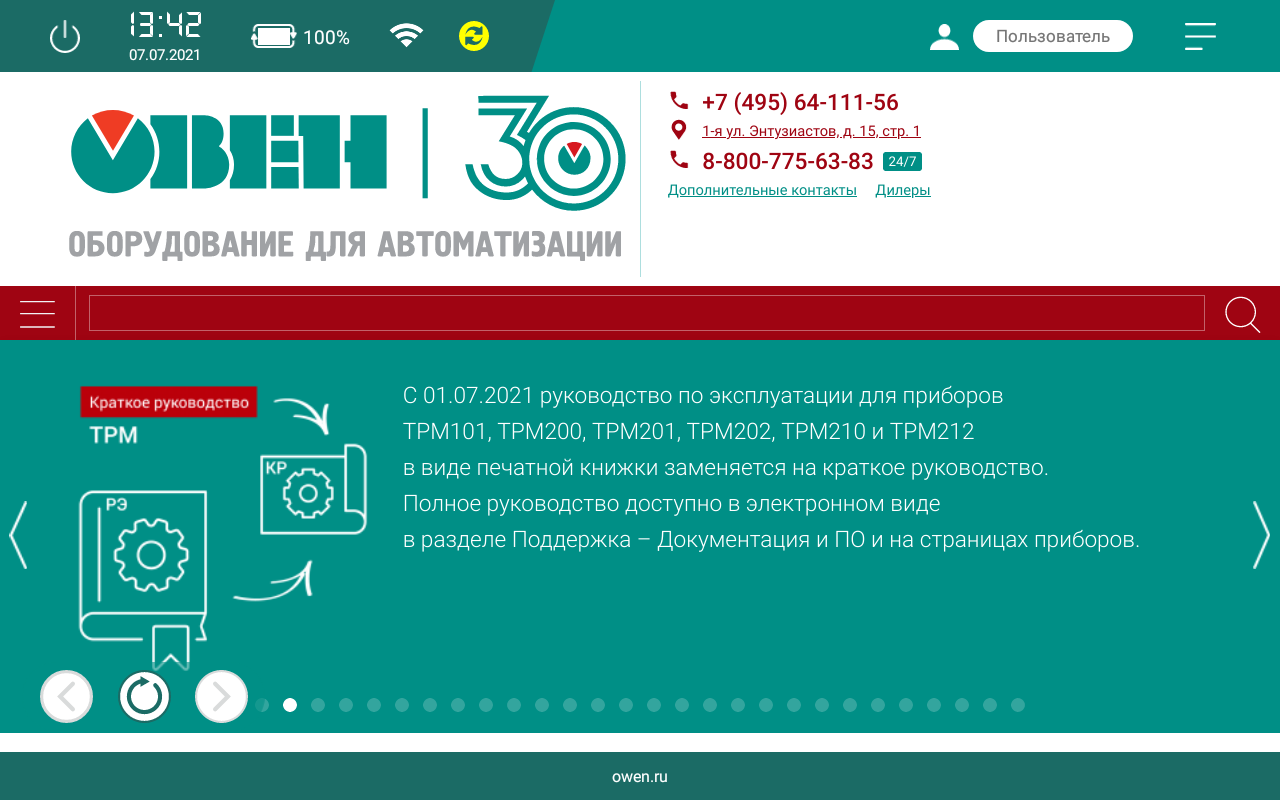
Если для веб-страницы в меню настроек были включены кнопки навигации,
то с помощью стрелок  и
и  в левом нижнем углу экрана можно переходить на страницу назад или
вперед соответственно. С помощью кнопки
в левом нижнем углу экрана можно переходить на страницу назад или
вперед соответственно. С помощью кнопки  можно обновить страницу
можно обновить страницу
В верхней части экрана находится информационная панель, на которой отображаются:
сервисная кнопка для выключения и перезагрузки панели;
текущее время и дата;
статус подключения к сети (см. таблицу);
заряд батареи;
кнопка авторизации;
кнопка перехода в меню настроек (см. раздел).
индикатор доступности новой версии прошивки (см. раздел);
кнопка сохранения снимка экрана на подключенный к панели USB-накопитель в директорию /wp110 в виде файла формата .png;

Статус подключения к сети
| Пиктограмма | Статус |
 | Нет подключения |
 | Подключение по интерфейсу Ethernet |
 | Подключение по беспроводной сети Wi-Fi |
 | Подключение 3G* |
* Если на пиктограмме
изображено 4G – это не значит, что панель использует доступ
четвертого поколения передачи данных, аппаратно панель работает только
с технологией не выше 3G. | |
Просмотр pdf-файлов
Веб-браузер панели позволяет просматривать файлы формата .pdf (например, файлы отчетов и эксплуатационной документации). При открытии файла на панели навигации появляется дополнительная кнопка, которая позволяет сохранить файл на подключенный USB-накопитель в директорию /wp110.
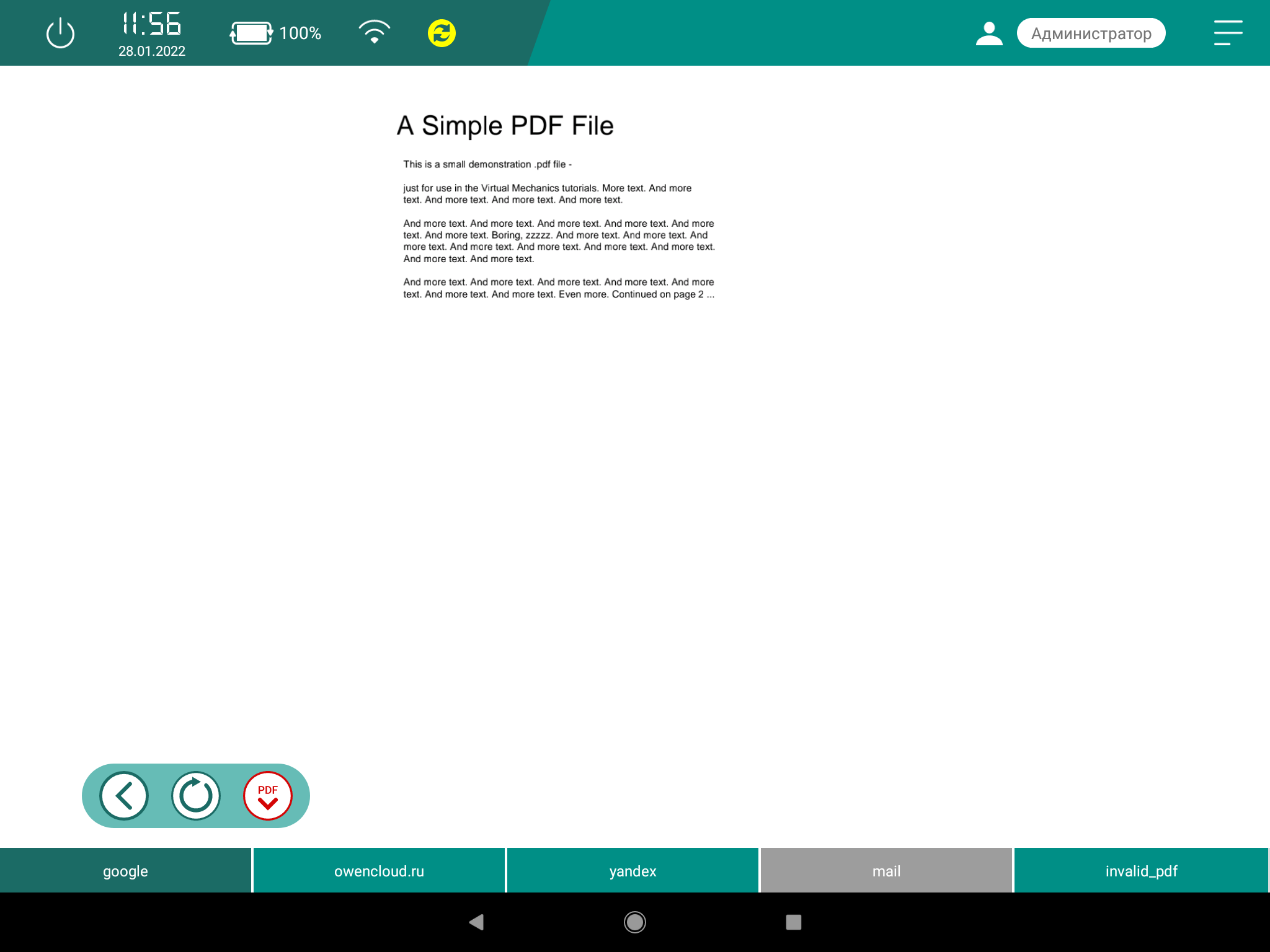
Сохранение файлов на USB-накопитель
Если на отображаемой веб-странице происходит событие "загрузка файлов" (например, при нажатии на гиперссылку), то этот файл сохраняется на USB-накопитель, подключенный к панели, в директорию /wp110.