Начало работы
Для установки Owen Configurator (далее - Конфигуратор) следует:
Скачать с сайта архив с ПО (
https://owen.ru/documentation/907 ).Извлечь из архива ехе-файл установщика.
Запустить .ехе-файл.
Рекомендуется оставить галочку «Установить драйвер STMicroelectronics», чтобы впоследствии не устанавливать драйвер отдельно.
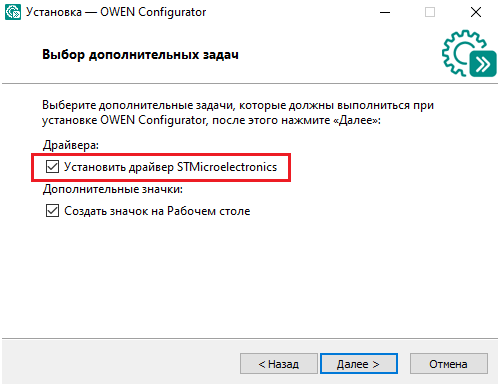
Драйвер STMicroelectronics
Для настройки связи с прибором следует:
Подать питание на прибор.
Подключить прибор к ПК с помощью кабеля USB A – miniUSB B.
В Диспетчере устройств Windows уточнить номер назначенного прибору COM-порта.
Запустить Конфигуратор.
Нажать кнопку
 Добавить устройства.
Добавить устройства. Выбрать интерфейс для подключения (см. рисунок, 1). Номер СОМ порта, присвоенный прибору, можно узнать в Диспетчере устройств Windows.
Выбрать протокол ОВЕН (см. рисунок, 2).
Выбрать устройство (см. рисунок, 3). Модификация прибора указана на боковой стороне прибора.
Выбрать Найти одно устройство, если добавляется один прибор. Запустить поиск нажатием на кнопку Найти (см. рисунок, 4).
Выделить найденное устройство (см. рисунок, 5).
Добавить устройство в проект Конфигуратора по нажатию кнопки Добавить устройства (см. рисунок, 6).
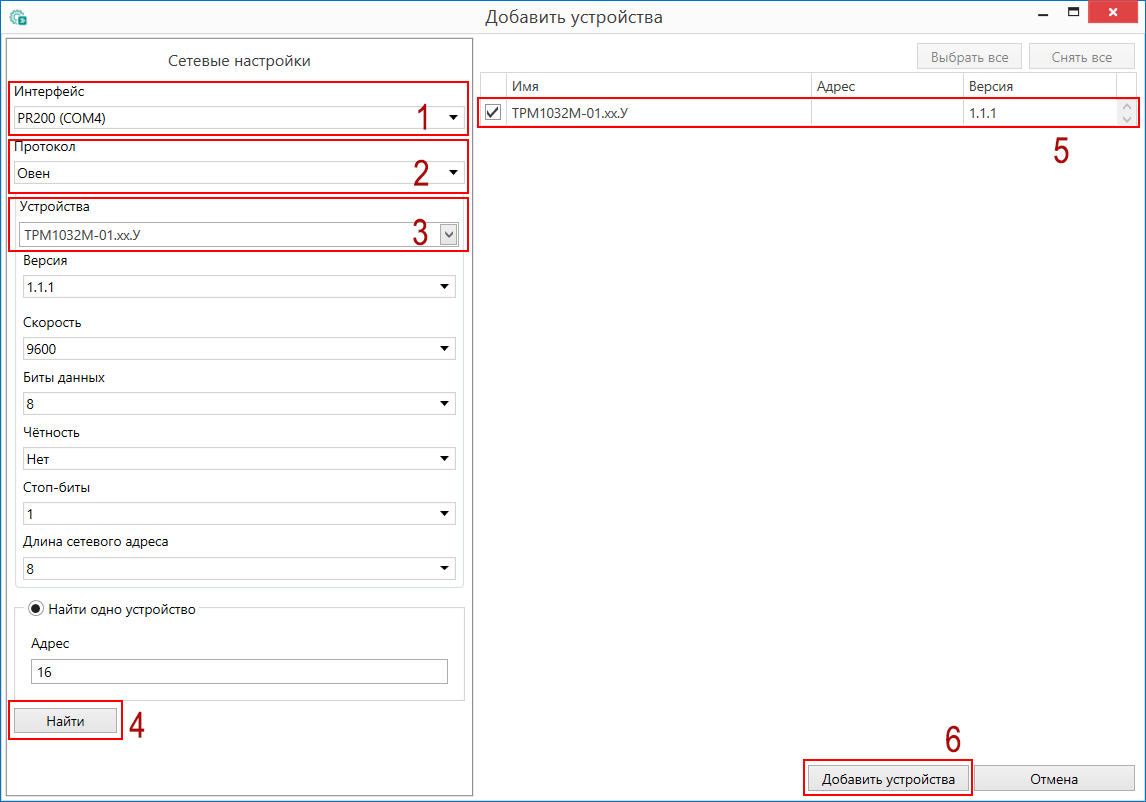
Настройки связи с устройством
Если изображение прибора серого цвета и запись параметров в прибор завершается всплывающим окном красного цвета (см. рисунок), то следует проверить правильность подключения прибора к ПК.

Если во время настройки или работы в режиме офлайн были изменены Сетевые настройки, то связь с прибором пропадет (см. раздел).
После любого изменения сетевых настроек следует повторить настройку связи.
Режим «офлайн»
Для конфигурирования прибора в режиме офлайн (без подключения прибора к ПК) следует:
Нажать кнопку
 Добавить устройства.
Добавить устройства.В появившемся окне выбрать в списке Интерфейс – Работа офлайн.
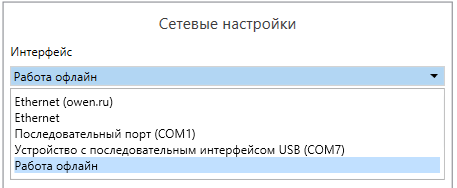
Добавление устройства В списке Устройства выбрать нужную модификацию прибора.
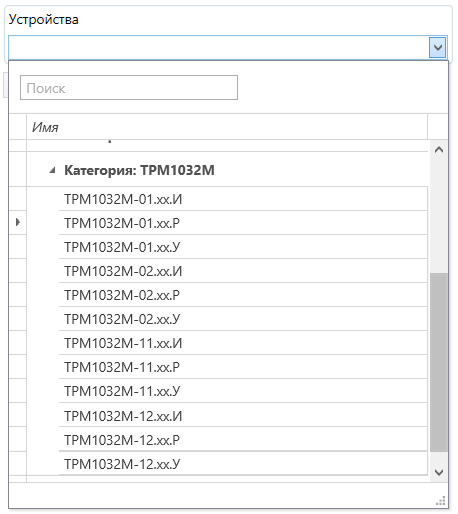
Выбор модификации Нажать кнопку Добавить. Параметры прибора отобразятся в главном окне.
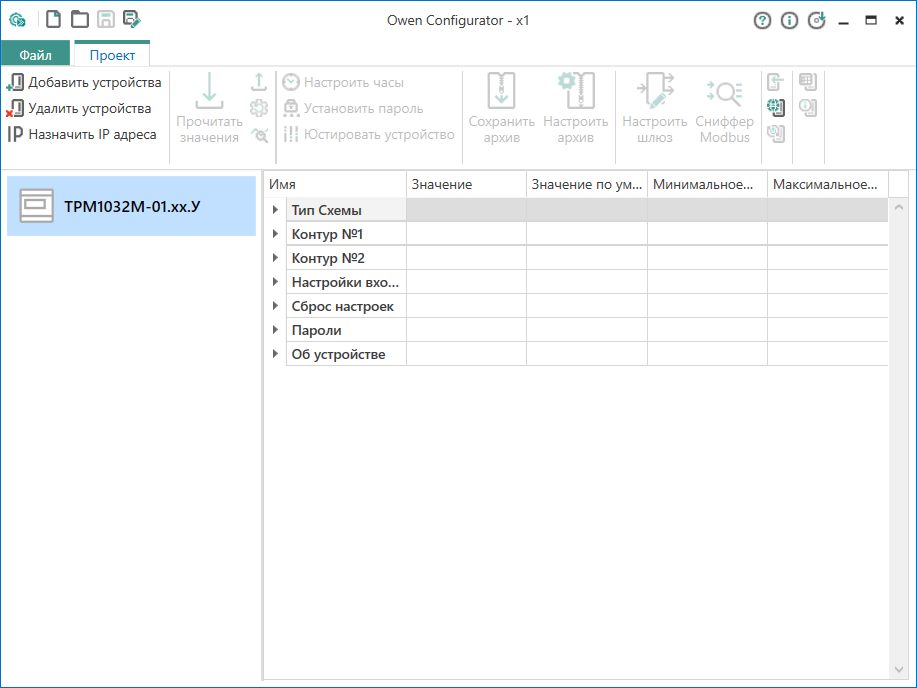
Отображение приборов в главном окне
Конфигурация доступна для редактирования. После подключения прибора к компьютеру конфигурацию можно будет загрузить в него.
Обновление встроенного ПО
Для обновления встроенного ПО следует:
Нажать на кнопку
 Обновить устройство в контекстном меню выбранного
устройства или в главном меню. Откроется диалоговое окно для смены
встроенного ПО устройства.
Обновить устройство в контекстном меню выбранного
устройства или в главном меню. Откроется диалоговое окно для смены
встроенного ПО устройства.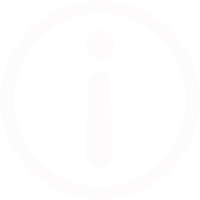 ПримечаниеДопускается обновление одного или нескольких устройств. Следует выделить нужные устройства из списка (см. рисунок, 5) и выбрать Обновить устройство в контекстном меню или главном меню.
ПримечаниеДопускается обновление одного или нескольких устройств. Следует выделить нужные устройства из списка (см. рисунок, 5) и выбрать Обновить устройство в контекстном меню или главном меню.Выбрать источник загрузки (см. рисунок ниже):
Загрузить встроенное ПО из файла – требуется указать путь к файлу встроенного ПО в окне Проводника Windows;
Загрузить встроенное ПО, выбрав из списка – выбрать встроенное ПО из списка доступных для загрузки в прибор данного типа с сервера;
Обновить до последней версии – последняя версия встроенного ПО будет загружена автоматически (требуется подключение к Интернету). Пункт недоступен, если версия встроенного ПО прибора актуальная.
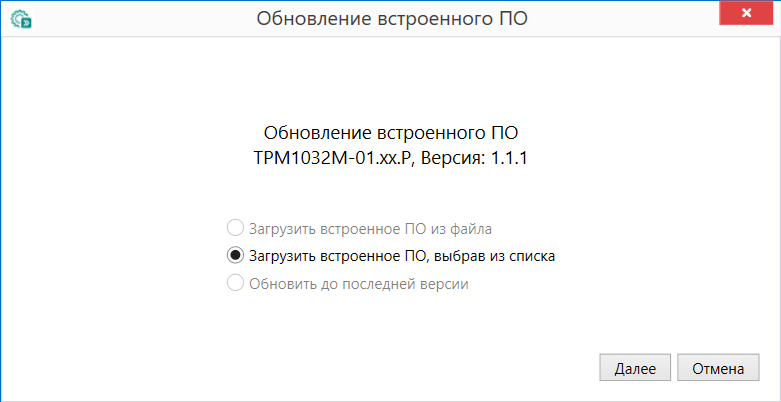
Выбор источника встроенного ПО
Выбрать необходимую модификацию прибора (см. рисунок ниже).
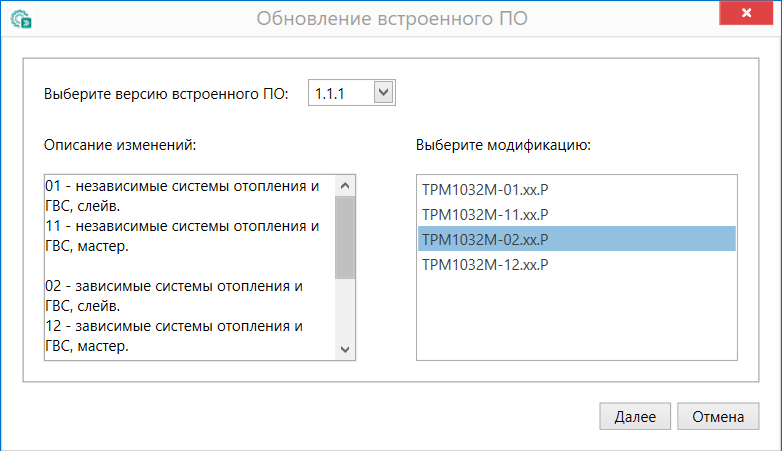
Выбор алгоритма Подтвердить загрузку выбранного ПО в прибор (кнопка Загрузить, см. рисунок ниже).
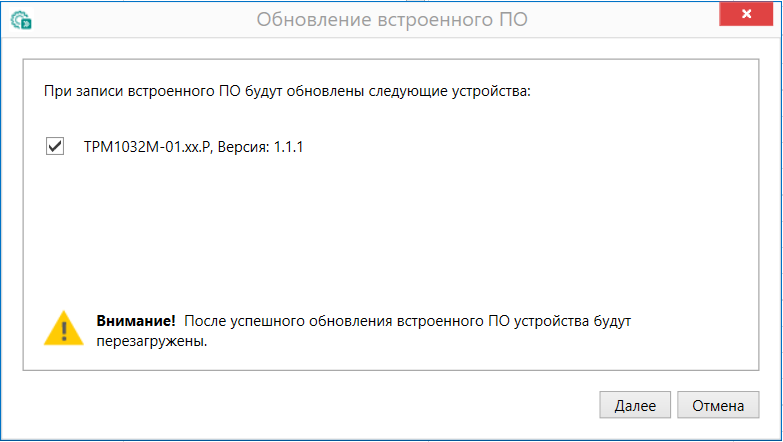
Начало загрузки встроенного ПО Пока идет загрузка встроенного ПО в устройство, в окне будет отображаться индикатор загрузки (см. рисунок ниже).
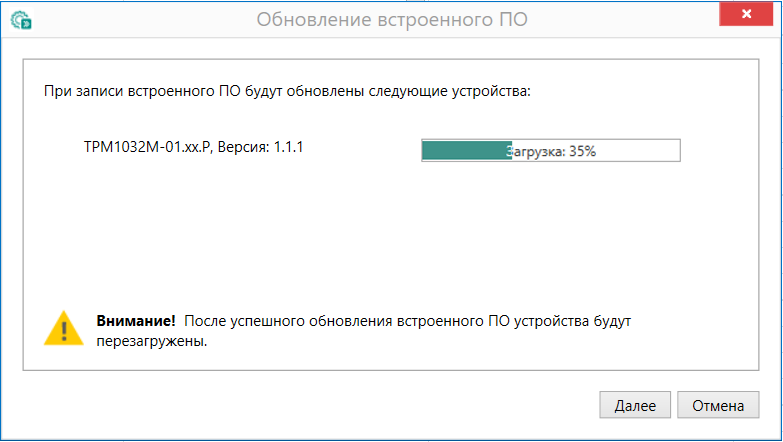
Индикатор прогресса загрузки ПО в прибор Дождаться сообщения об окончании загрузки встроенного ПО в прибор (см. рисунок ниже).
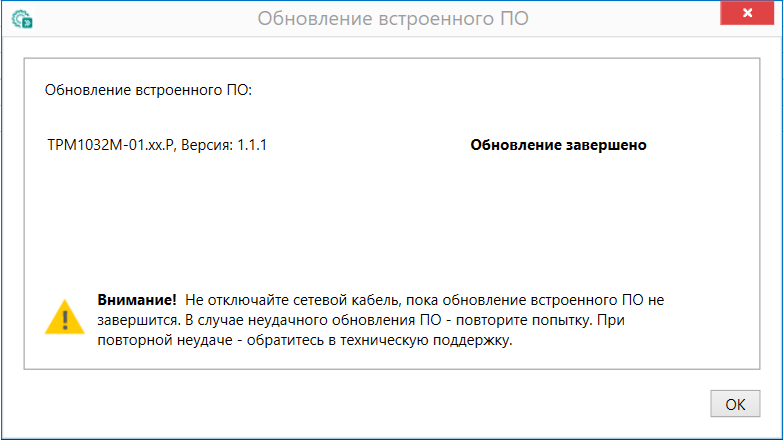
Сообщение об окончании загрузки ПО в прибор 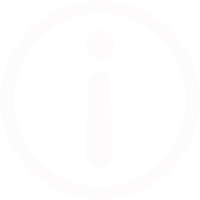 ПримечаниеЕсли во время загрузки ПО возникает сбой, следует начать смену ПО заново.
ПримечаниеЕсли во время загрузки ПО возникает сбой, следует начать смену ПО заново.После завершения записи ПО в прибор отобразится соответствующее уведомление (см. рисунок ниже). Чтобы изменения вступили в силу, следует заново добавить прибор в проект Конфигуратора.
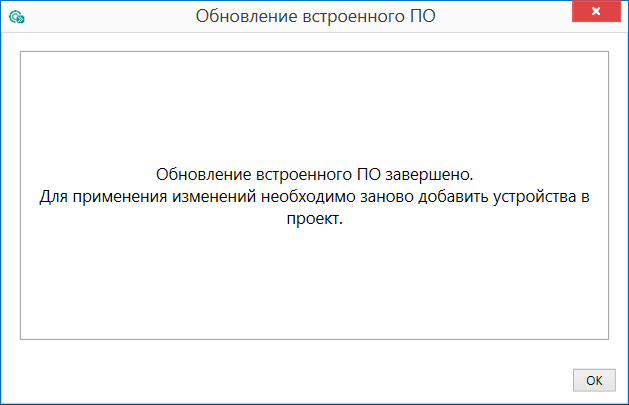
Уведомление о необходимости добавить прибор заново в проект
Для проверки версии встроенного ПО прибора следует нажать кнопку  Информация об
устройстве. Откроется окно информации об устройстве.
Информация об
устройстве. Откроется окно информации об устройстве.
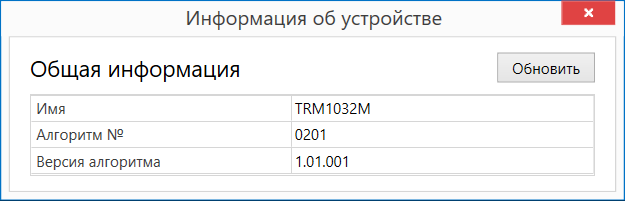
Настройка часов
Из Конфигуратора можно настроить часы прибора.
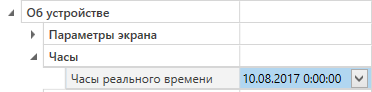
Часы можно настроить в ветке Об устройстве/Часы в списке
параметров устройства или из меню Конфигуратора. После нажатия кнопки  Настроить часы появится меню, приведенное на рисунке ниже.
Настроить часы появится меню, приведенное на рисунке ниже.

Для настройки часов следует:
Выбрать дату с помощью календаря.
Ввести время в поле часов или воспользоваться кнопкой Установить дату и время компьютера.
Нажать кнопку Записать значения.
Загрузка конфигурации в прибор
Для загрузки конфигурации в прибор следует нажать кнопку  Записать значения или щелкнуть правой кнопкой мыши на значке прибора и в появившемся
меню выбрать пункт Записать значения.
Записать значения или щелкнуть правой кнопкой мыши на значке прибора и в появившемся
меню выбрать пункт Записать значения.
