После запуска OWEN Logic на мониторе ПК открывается Главное окно:
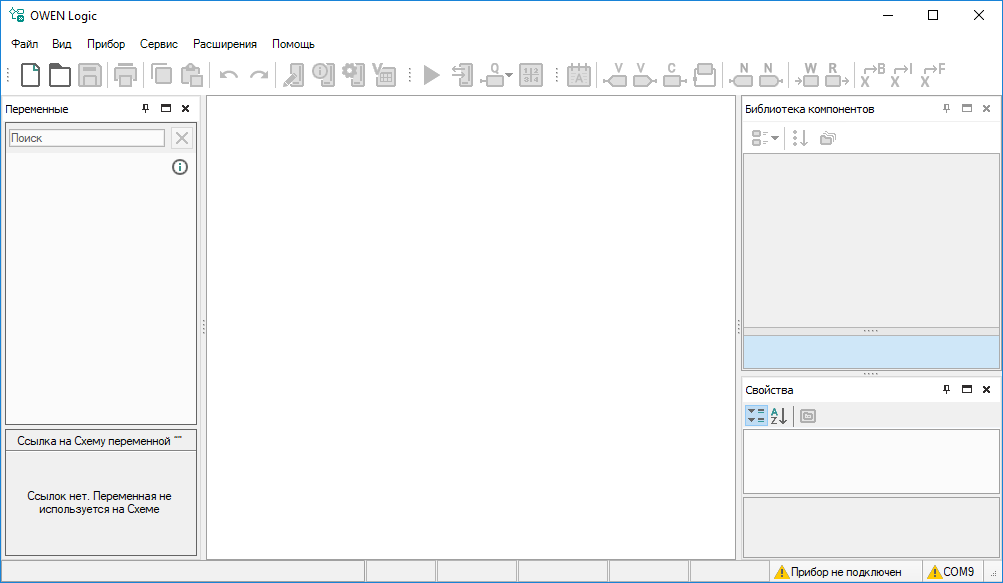
Главное окно содержит:
- главное меню: Файл, Вид, Прибор, Сервис, Расширения, Помощь;
- панели инструментов;
- панели Библиотека компонентов, Свойства и Переменные (до открытия или создания проекта в них нет информации);
- рабочую область проекта – поле редактирования программы (до открытия или создания проекта пустое);
строку состояния в нижней части главного окна, показывающую информация о доступных ресурсах прибора и подключении к OWEN Logic.
менеджер экранов
Главное меню
Файл
Новый проект | Создание нового проекта. Текущий проект закрывается, перед закрытием будет предложено сохранить проект |
Смена целевой платформы | Вызов окна смены модификации прибора для проекта |
Открыть проект | Открытие ранее созданного и сохраненного проекта |
Сохранить текущий документ | Сохранение текущего проекта |
Сохранить проект | Пересохранение проекта под текущим именем |
Сохранить проект как | Сохранение проекта под новым именем или в другом месте |
Создать файл с ключом | Создание файла с ключом (подробнее см. Мастер тиражирования) |
Сведения о проекте | Вызов окна сведений о проекте |
Создать макрос | Вызов редактора макросов |
Импорт из файла | Импорт макроса, функции или функционального блока на ST из файла в библиотеку компонентов |
Экспорт в файл | Экспорт макроса функции или функционального блока на ST для сохранения на ПК |
Менеджер компонентов | Вызов окна Менеджера компонентов |
Печать | Печать схемы открытого проекта |
Последние проекты | Список недавно открытых проектов |
Выход | Выход из OWEN Logic |
Вид
Отменить | Отмена последнего действия в проекте |
Восстановить | Восстановление отмененного действия |
Индикаторы состояний | Включение/отключение индикаторов в строке состояний |
Панель библиотек | Скрыть/отобразить панель Библиотека компонентов |
Панель свойств | Скрыть/отобразить панель Свойства |
Переменные | Скрыть/отобразить панель Переменные |
Менеджер экранов | Скрыть/отобразить Менеджер экранов (меню доступно для приборов с дисплеем) |
Сбросить расположение панелей | Сброс пользовательских настроек положения панелей и возврат к настройкам по умолчанию |
Прибор
Записать программу в прибор | Запуск записи созданной программы в прибор (кнопка неактивна, пока не подключен прибор) |
Обновить встроенное ПО | Запуск обновления прошивки подключенного прибора |
Информация | Вызов окна с информацией о подключенном приборе |
Таблица переменных | Вызов окна для работы с переменными в проекте |
Юстировка входов/выходов | Вызов окна юстировки (кнопка неактивна, пока не подключен прибор) |
Настройка прибора | Вызов окна настройки прибора |
Настройка порта | Вызов окна настройки порта связи с прибором |
Сервис
Перенумеровать компоненты | Изменение нумерации ФБ в рабочей зоне проекта |
Режим симулятора | Запуск режима симуляции |
Режим OFFLINE | Включение/отключение запрета опроса прибора по USB |
Расширения
Управление расширениями | Вызов окна управления расширениями |
Экспорт устройства в ОРС | Запуск расширения Экспорт устройства в ОРС |
Экспорт устройства в OwenCloud | Запуск расширения Экспорт устройства в OwenCloud |
Мастер тиражирования | Запуск расширения Мастер тиражирования |
Помощь
Автопроверка нового релиза | Включение/отключение автоматической проверки новых версий и релизов OWEN Logic на сервере обновления |
Проверить обновления... | Вызов окна для проверки и установки новых версий и релизов OWEN Logic |
Справка | Вызов окна справки |
История версий | Вызов в браузере страницы со списком версий ПО и описанием |
О программе | Вызов окна информации о текущей версии OWEN Logic |
Панели инструментов
Панель инструментов

 | Новый проект | Создание нового проекта. Текущий проект закрывается, перед закрытием будет предложено сохранить проект |
 | Открыть проект | Открытие ранее созданного и сохраненного проекта |
 | Сохранить проект | Сохранение текущего проекта. При первом сохранении вызывает окно для присвоения имени файлу |
 | Печать | Печать схемы открытого проекта |
 | Копировать | Копирование выделенного в рабочей области элемента |
 | Вставить | Вставка скопированного элемента |
 | Отменить | Отмена последнего действия в проекте |
 | Восстановить | Восстановление отмененного действия |
 | Записать программу в прибор | Запуск записи созданной программы в прибор |
 | Информация | Вызов окна с информацией о подключенном приборе |
 | Настройки прибора | Вызов окна с настройками прибора |
 | Таблица переменных | Вызов окна для работы с переменными в проекте |
Панель отладки
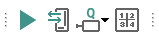
 | Режим симулятора | Запуск режима симуляции |
 | Онлайн отладка | Запуск режима онлайн отладки |
 | Порядок исполнения | Изменение порядка вычисления значений на выходах программы или макроса и порядка передачи значений по обратным связям |
 | Перенумеровать компоненты | Изменение нумерации ФБ в рабочей зоне проекта |
Панель вставки

 | Блок комментариев | Добавление комментария на схему проекта |
 | Создание блока выходной переменной | Создание блока для записи значения в переменную |
 | Создание блока входной переменной | Создание блока для считывания значения из переменной |
 | Создание блока константы | Создание блока с фиксированным числовым значением |
 | Линия задержки | Создание задержки на 1 цикл |
 | Создание сетевой выходной переменной | Создание блока переменной, значение которой задается по сети |
 | Создание сетевой входной переменной | Создание блока переменной, значение которой считывается по сети |
 | Создание блока записи в ФБ | Создание блока для записи значения переменной ФБ, на схеме может не отображаться соединительная линия цепи передачи сигнала |
 | Создание блока чтения из ФБ | Создание блока для считывания значения переменной ФБ, на схеме может не отображаться соединительная линия цепи передачи сигнала |
 | Преобразователь в булевское значение | Конвертация значения сигнала в булевское значение |
 | Преобразователь в целочисленное значение | Конвертация значения сигнала в целочисленное значение |
 | Преобразователь в число с плавающей точкой | Конвертация значения сигнала в число с плавающей точкой |
 | Создать макрос | Создание нового макроса в проекте |
 | Создать функцию на ST | Создание функции на языке ST для использования в проекте |
 | Создать функциональный блок на ST | Создание функционального блока на языке ST для использования в проекте |
Панель Библиотека компонентов
Включить/выключить отображение панели Библиотека компонентов в рабочей области можно в главном меню Вид.
Если в OWEN Logic открыт проект, то на панели Библиотека компонентов отображаются ее разделы:
Раздел выбирается в нижней части панели.
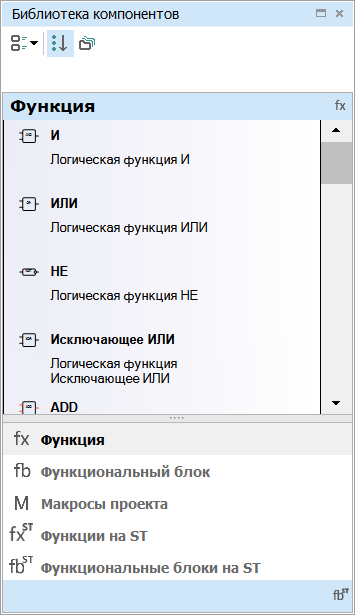
Вид
В выпадающем меню можно выбрать вид расположения компонентов:

Способ отображения компонентов можно выбрать с помощью кнопок в верхней части панели:
 Показать все
компоненты – отображаются все компоненты выбранного раздела;
Показать все
компоненты – отображаются все компоненты выбранного раздела;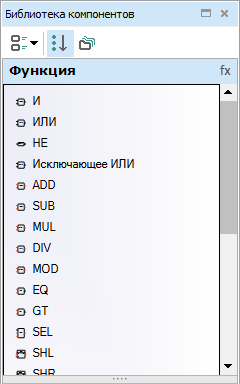
 Группировка
по папкам – отображаются папки, содержащие компоненты разных типов.
Группировка
по папкам – отображаются папки, содержащие компоненты разных типов.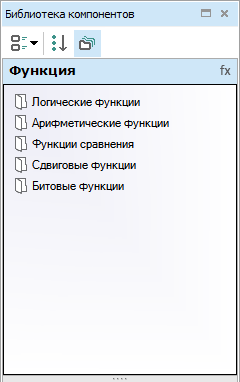
Описание разделов и компонентов панели Библиотека компонентов приведено в разделе Библиотека.
Панель Свойства
Включить/выключить отображение панели Свойства в рабочей области можно в главном меню Вид.
На панели отображаются и редактируются:
- параметры элементов программы;
- размеры холста;
- часто используемые свойства входов и выходов (полный перечень свойств находится в разделе Входы настроек прибора);
- параметры комментария, свободных переменных, блоков преобразователей.
Если элемент не выбран, то на панели отображаются свойства холста.
Для отображения свойств элемента в панели следует нажать на него ЛКМ.
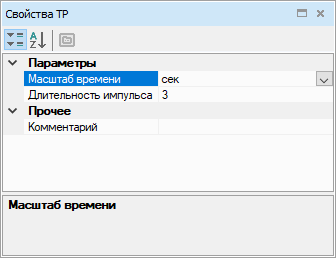
Способы отображения параметров в панели:
 — в алфавитном
порядке;
— в алфавитном
порядке; — по категориям.
— по категориям.
Панель Переменные
Включить/выключить отображение панели Переменные в рабочей области можно в главном меню Вид.
На панели Переменные отображаются переменные из Таблицы переменных.
Создание блока переменной
Для создания блока входной переменной следует перетащить переменную (методом drag & drop) на холст.
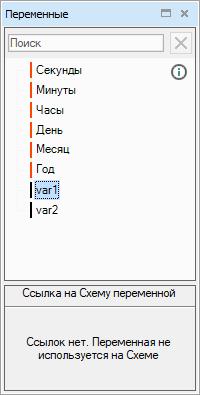
Для создания блока выходной переменной следует перетащить переменную на холст, удерживая клавишу Shift.
Если переменную перетащить к коннектору элемента схемы, то будет создан блок переменной, присоединенный к этому коннектору.
Ссылки
Для отображения блоков, к которым привязана переменная, следует нажать на имя переменной в панели. В области ссылок панели отобразятся ссылки на блоки. Если кликнуть по ссылке, то на холсте будет выделен блок, к которому привязана переменная.

Привязки переменной к другим блокам можно просмотреть в пункте Показать ссылки контекстного меню блока переменной. Если нажать на ссылку в контекстном меню, то будет совершен переход к выбранному блоку.
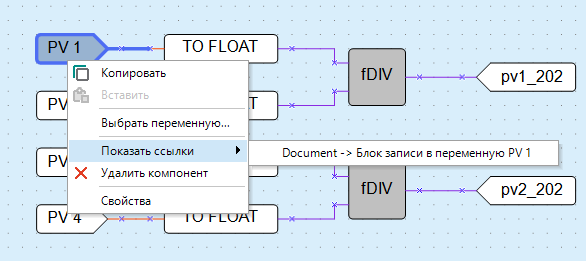
Рабочая область
После создания проекта или открытия сохраненного проекта в рабочей области появляется холст для разработки программы на языке FBD.
Если прибор поддерживает работу с функциями на языке ST, отобразится вкладка Редактор функции.
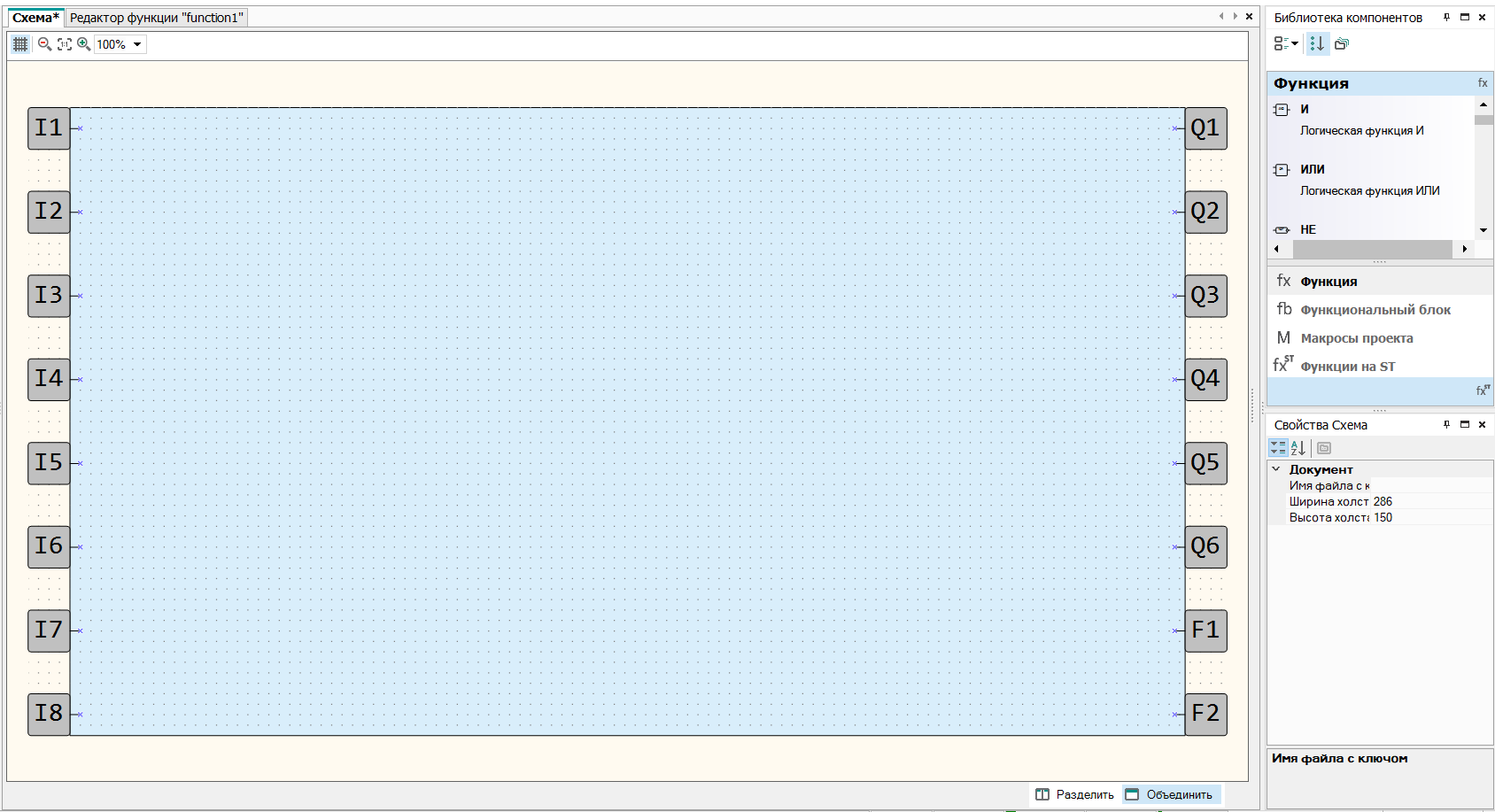
На холсте размещаются элементы и блоки из панели Библиотека компонентов и панели вставки. Изменить размеры холста можно на панели Свойства.
Входы и выходы
Входы и выходы прибора обозначены в виде квадратов с маркировкой номеров:
вдоль левого края холста расположены входы (Ix — дискретные, FIx — быстрые дискретные, AIx — аналоговые);
вдоль правого края холста расположены выходы (Qx — дискретные, AOx — аналоговые, К — ключи, Fx — светодиоды).
Цифры в обозначениях соответствуют номерам физических входов и выходов прибора. Входы и выходы можно перетаскивать вверх/вниз вдоль холста методом drag & drop, удалять и добавлять для удобства компоновки схемы.
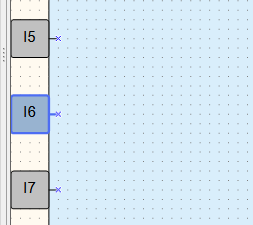
Управление
Над холстом располагаются кнопки:
 | Включить/Выключить сетку | При включенной сетке на холсте отображаются вертикальная и горизонтальная линейки и сетка. Элементы и линии связи при размещении привязываются к сетке |
 | Уменьшить масштаб | Уменьшение масштаба на 10 % от первоначального |
 | Оригинальный размер | Возврат к исходному масштабу |
 | Увеличить масштаб | Увеличение масштаба на 10 % от первоначального |
Задать требуемый масштаб можно с помощью выпадающего меню справа от описанных выше кнопок.
В нижней части холста находятся кнопки:
| Используется для одновременного отображения двух областей одной схемы в разных окнах |
| Используется для отображения схемы в одном окне |
Строка состояния
На строке состояния отображается информация о доступных ресурсах прибора и подключении.
Вид
В зависимости от прибора, выбранного при создании проекта, перечень индикаторов в строке состояния может различаться.

Индикаторы
При подключенном приборе в строке состояния отображается информация:
- ФБ — доступное количество экземпляров функциональных блоков;
- Перем. — доступное количество переменных;
- Стек — уровень использования памяти выделенной под стек. Стек используется для промежуточных вычислений в программе;
- Сист. ЭСППЗУ — доступное количество системной энергонезависимой памяти. Индикатор заполняется в случае использования сетевых переменных на схеме, привязки переменных к визуализации и параметрам прибора и добавления в проект модулей расширения;
- ЭСППЗУ — доступное количество энергонезависимой памяти. Индикатор заполняется в случае использования на схеме стандартных энергонезависимых переменных;
- ПЗУ — доступное ПЗУ прибора в процентах от общего объема: «ПЗУ: 0…100 %»;
- Сист. ОЗУ — доступное системное ОЗУ прибора. Индикатор появляется в случае заполнения ОЗУ более чем на 80%.
- ОЗУ
— доступное ОЗУ прибора в процентах от общего объема: «ОЗУ: 0…100 %». Чем больше используется в программе блоков и функций, тем больше памяти требуется для работы в приборе. OWEN Logic автоматически рассчитывает доступную память прибора и в случае критического значения выводит соответствующее предупреждение;
- ПРххx-xхх — модель подключенного прибора. Если прибор не подключен, на индикаторе отображается надпись Прибор не подключен. Нажатие на индикатор включает/выключает режим OFFLINE;
- COMx — номер выбранного пользователем порта для подключения прибора. Нажатие на индикатор открывает окно настройки порта.
Включить/выключить отображение индикаторов в строке состояния можно в главном меню Вид.
Режим OFFLINE
В режиме OFFLINE устанавливается запрет на связь с прибором.
Для перехода в режим OFFLINE следует нажать на индикатор модели прибора в строке состояния или выбрать в главном меню Сервис → Режим OFFLINE. Вид индикатора изменится на OFFLINE. Повторное нажатие отключает режим OFFLINE.
Подробнее см. в разделе Загрузка в прибор.
Менеджер и редактор экранов
Менеджер экранов
Если прибор оснащен дисплеем, то на него можно запрограммировать вывод информации из программы. Инструкция по работе с экранами приведена в разделе Программирование экрана прибора.
Включить/выключить отображение вкладки Менеджер экранов в рабочей области можно в главном меню Вид.
Менеджер экранов открывается нажатием на одноименную вкладку в левом крае рабочей области.
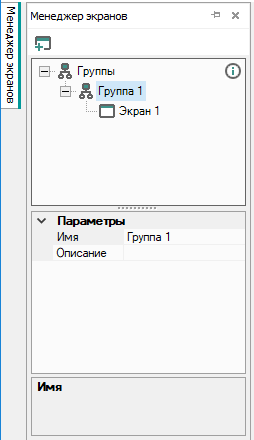
Менеджер экранов состоит из дерева элементов в верхней части и полей свойств в нижней части.
В дереве экранов отображаются и редактируются группы экранов и экраны.
Основные функции:
 | Добавить экран (находится в верхней части менеджера экранов и в контекстном меню группы экранов) |
 | Удалить экран (в контекстном меню экрана) |
 | Редактировать экран (в контекстном меню экрана) |
 | Добавить группу (находится в верхней части менеджера экранов) |
 | Редактировать группу (в контекстном меню группы экранов, доступен только для приборов с графическим цветным ЖКИ) |
При выборе экрана или группы экранов в нижней части Менеджера экранов отображаются их свойства.
Редактор экранов и группы экранов для приборов с монохромным текстовым ЖКИ
Редактор экранов открывается выбором команды Редактировать экран в контекстном меню экрана в Менеджере экранов.
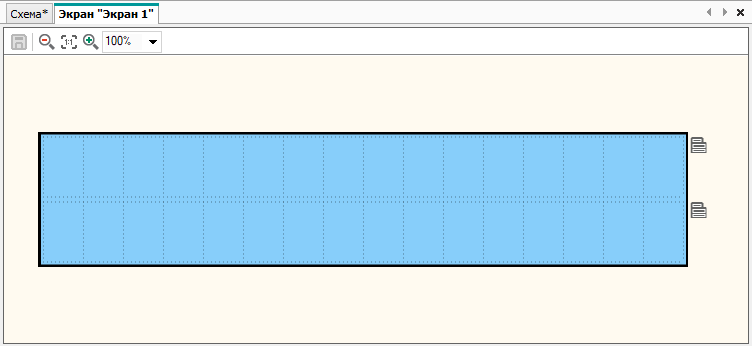
Для приборов с монохромным текстовым ЖКИ также доступен редактор группы экранов, который открывается выбором команды Редактировать группу в контекстном меню группы экранов в Менеджере экранов.
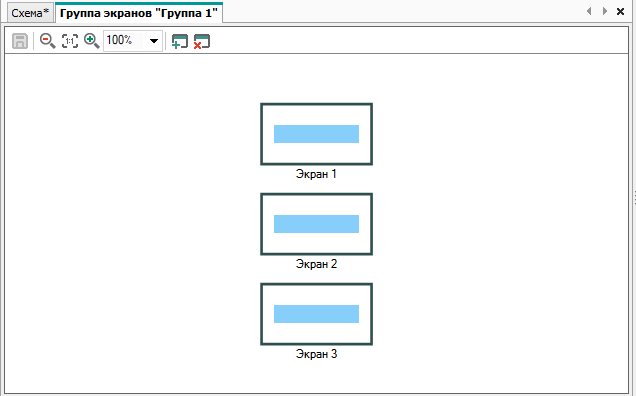
В верхней части редактора экранов и группы экранов расположены кнопки:
 | Сохранить документ |
 | Уменьшить масштаб |
 | Оригинальный размер |
 | Увеличить масштаб |
Масштаб может быть изменен с помощью выпадающего меню справа от кнопок.

