Просмотр текущих данных прибора (Параметры)
Отчет Параметры позволяет просматривать текущие значения обновляемых параметров прибора.
В главном окне OwenCloud выберите прибор и откройте вкладку Параметры. Откроется окно:
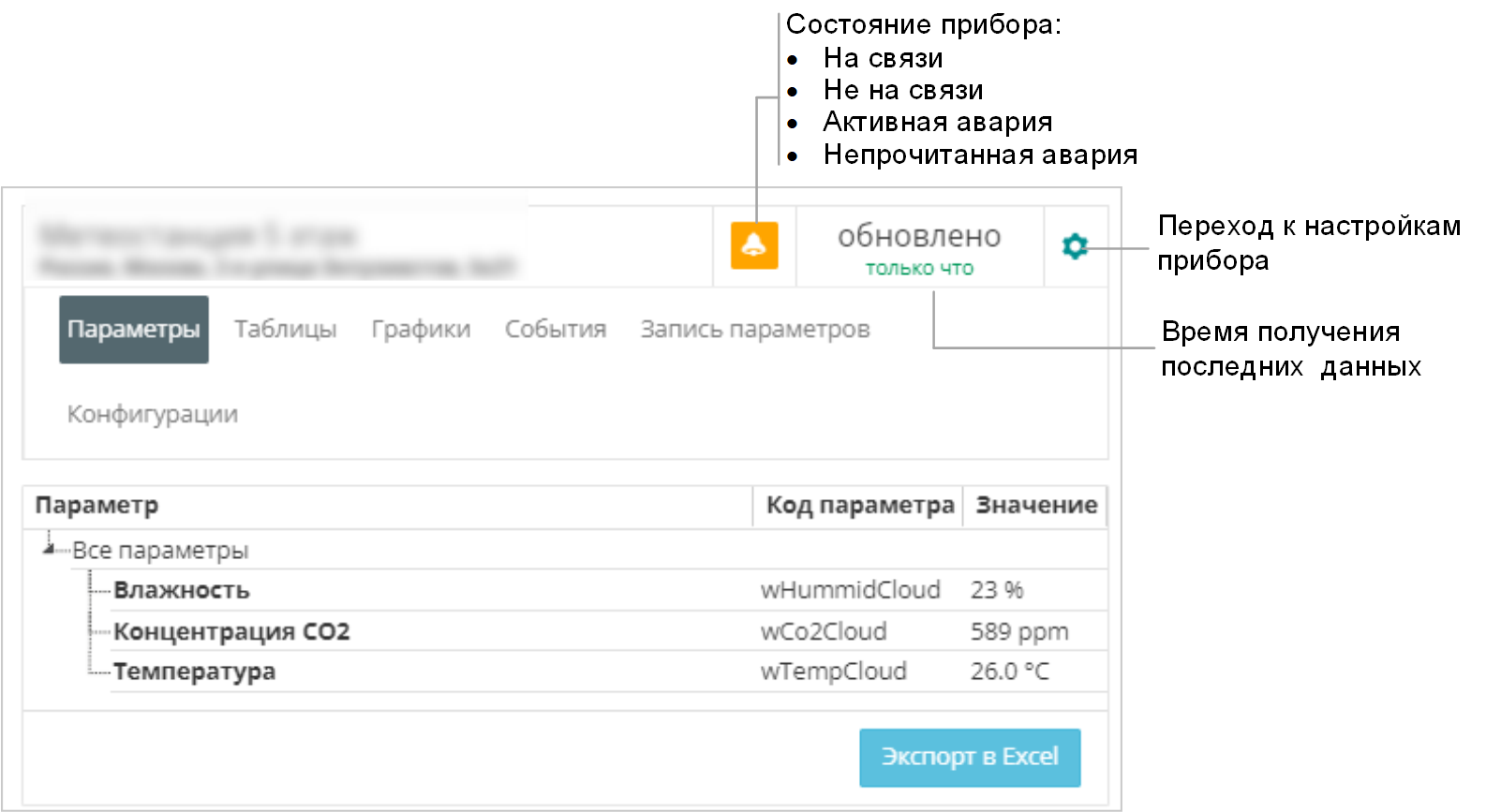
Значения параметров обновляются автоматически, период обновления данных определяется типом параметра (оперативный, конфигурационный, управляющий) и установленными для них периодами опроса (см. раздел).
Список параметров для отображения в отчете устанавливается в Настройках параметров прибора/Отображать в параметрах (см. раздел).
При возникновении ошибки в процессе получения значения параметра, отображается код ошибки. Описание кодов ошибок для протокола ОВЕН приведено в описании протокола. Описание кодов ошибок для протокола Modbus приведено в таблице ниже.
Ошибки, генерируемые сервисом OwenCloud
Код ошибки | Название | Описание |
|---|---|---|
| 253 | NOT-A-NUMBER (NaN) | Ошибка преобразования полученных данных в числа формата float или double. Основные причины, приводящие к появлению ошибки NaN:
|
255 | TIMEOUT | Отсутствие ответа прибора за время таймаута (параметр Таймаут всего сообщения). Данный код не описан в спецификации протокола Modbus. Ошибка с кодом 255 возникает при отсутствии ответа от устройства на запрос от OwenCloud. Если ошибка возникает по нескольким параметрам:
Если ошибка возникает по всем параметрам:
|
Описание кодов ошибок для протокола Modbus
Код ошибки | Название | Описание |
|---|---|---|
1 | ILLEGAL FUNCTION | Slave-устройство не поддерживает функцию Modbus, указанную в запросе |
2 | ILLEGAL DATA ADDRESS | Slave-устройство не содержит одного или нескольких регистров, указанных в запросе |
3 | ILLEGAL DATA VALUE | Значение в поле данных является некорректным согласно протоколу Modbus (например, при использовании функции 05 Write Single Coil значения в поле данных отличается от 0x0000 и 0xFF00) |
4 | SERVER DEVICE FAILURE | Во время выполнения запроса в slave-устройстве произошла внутренняя ошибка |
5 | ACKNOWLEDGE | Slave-устройство приняло и обрабатывает запрос, но это потребует некоторого времени. Ответ предохраняет master-устройство от генерации ошибки таймаута |
6 | SERVER DEVICE BUSY | Slave-устройство обрабатывает другую команду. Master-устройство должно повторить запрос позже. |
Просмотр данных прибора в табличном виде
Данные по прибору в табличном виде позволяют детально просматривать значения параметров по прибору за последние 3 месяца, а также выгружать значения в Excel.
В главном окне OwenCloud выберите прибор и откройте вкладку Таблицы. Откроется окно:

Укажите интервал времени данных для отображения в отчете, выбрав Последние данные или Данные за период и установив соответствующие значения в поля С или По. Нажмите кнопку Показать.
Список параметров для отображения в отчете устанавливается в Настройках параметров прибора / Отображать в таблицах (см. раздел).
При необходимости Включить / выключить видимость группы или конкретных параметров используйте фильтр Тип параметра. Настройка фильтра сохраняется для учетной записи пользователя.
Давность данных доступных для отображения в отчете устанавливается в Базовых настройках прибора / Время хранения архива (см. раздел).
Для экспорта таблицы в файл Excel следует:
Нажать кнопку Экспорт в Excel.
Откроется окно, в котором выберите Интервал времени и укажите Название файла.:
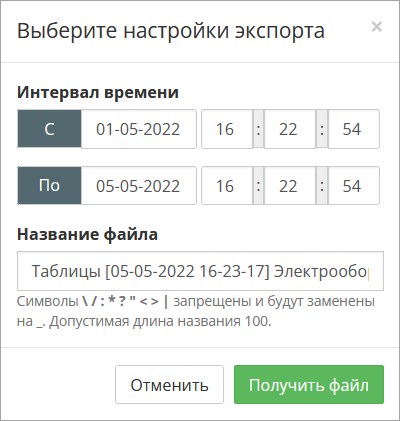
Нажмите кнопкуПолучить файл.
Таблица будет сохранена в формате Excel.
Просмотр данных прибора в виде графика
Графики позволяют отобразить изменение значений параметров и события прибора в графическом виде.
В главном окне OwenCloud выберите прибор и откройте вкладку Графики. Откроется окно:
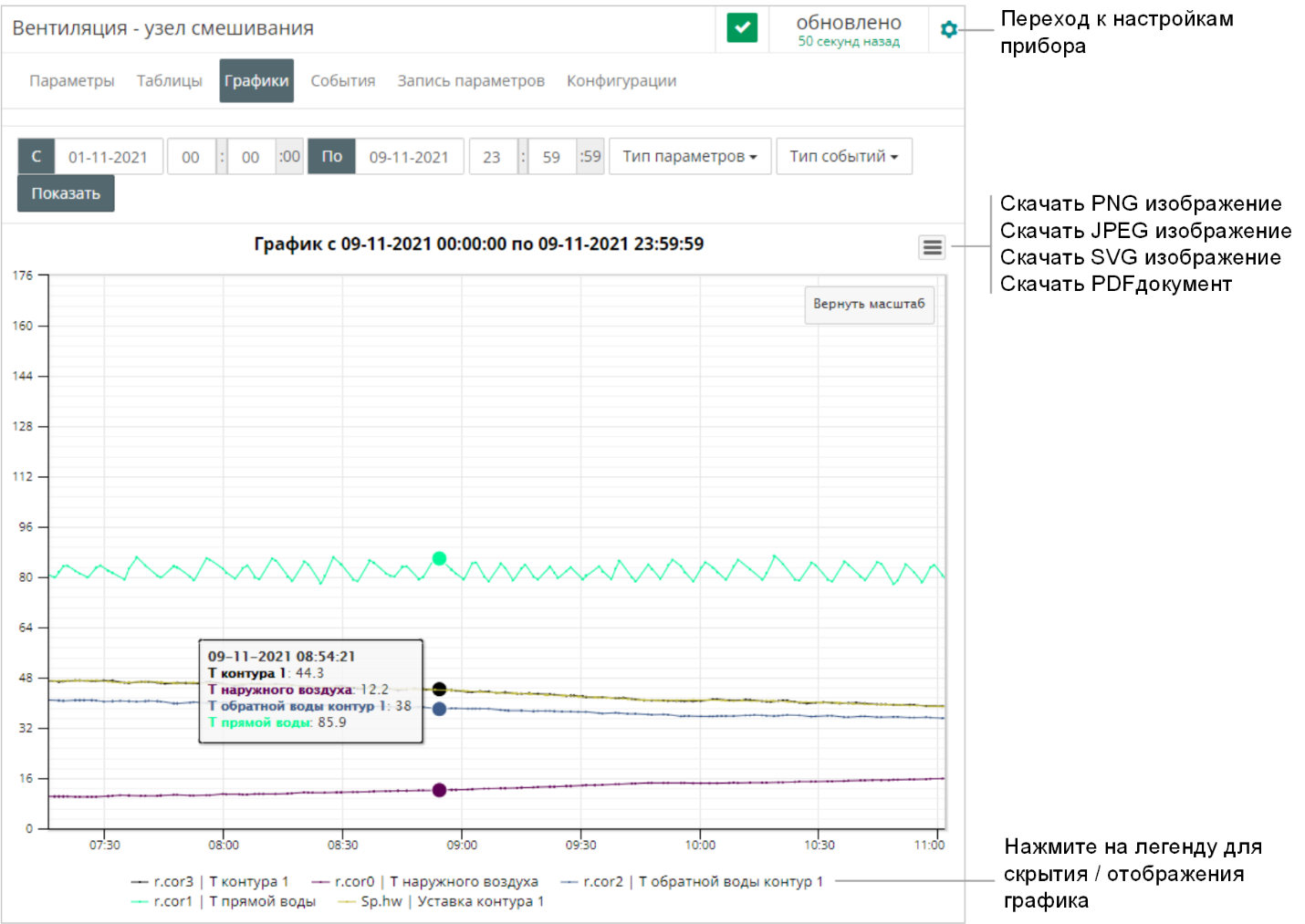
Цветовая индикация:
Серая вертикальная линия – отсутствие данных от прибора;
Синяя вертикальная линия – начало и окончание события;
Красная вертикальная линия – начало аварии.
Укажите интервал времени данных для отображения в отчете, установив соответствующие значения в поля С и По. Нажмите кнопку Показать.
При необходимости увеличьте масштаб графика. Выделите часть графика, которую нужно увеличить, удерживая левую кнопку мыши.
Список параметров для отображения в отчете устанавливается в Настройках параметров прибора / Отображать на графиках (см. раздел).
При необходимости включить или выключить видимость параметров и событий используйте фильтры Тип параметра и Тип событий. Настройка фильтров сохраняется для учетной записи пользователя.
Просмотр расположения приборов на карте
На карте отображается местоположение и состояние приборов учетной записи, непосредственно подключенных к OwenCloud. Для приборов, подключенных через шлюз ПХ210 – будет отображаться только состояние шлюза.
В главном окне OwenCloud нажмите на ссылку Приборы на карте. Откроется окно:
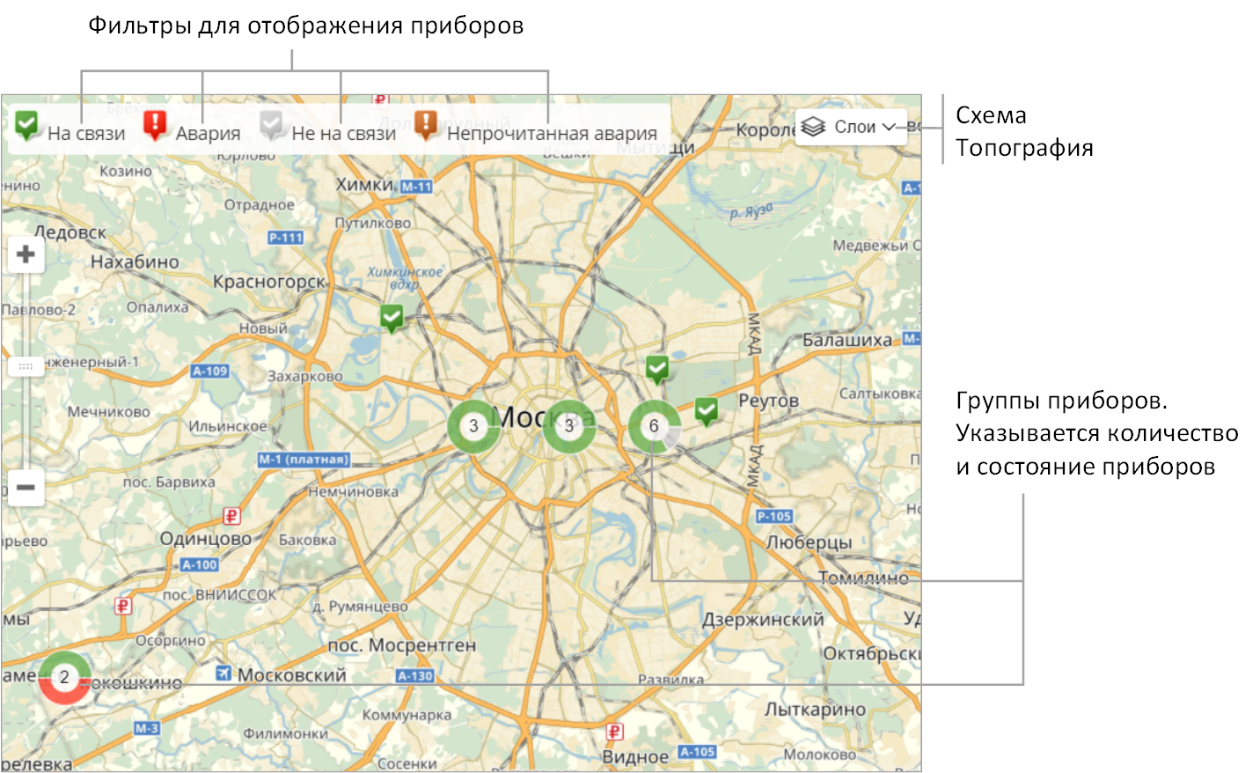
Расположение приборов на карте устанавливается при настройке прибора (см. раздел).
Визуализация объекта (мнемосхемы) (₽)
Визуализация объекта позволяет показать карту технологического процесса с использованием библиотеки готовых анимированных мнемосимволов.
При визуализации объекта есть возможность вывести:
статическое или анимированное изображение (фотографию/скрин изображения из любого редактора);
текст;
значения параметров;
управление объектом (запись параметров в прибор);
аварийные события с помощью сигнальных элементов – круг / квадрат, элемента Данные;
элементы визуализации технологических процессов.
Доступ и количество мнемосхем определяется:
Для отображения мнемосхем у пользователя должен быть доступ к приборам и шаблонам, задействованным в мнемосхеме.
Создание мнемосхемы
В разделе Администрирование откройте вкладку Мнемосхемы. Откроется окно:
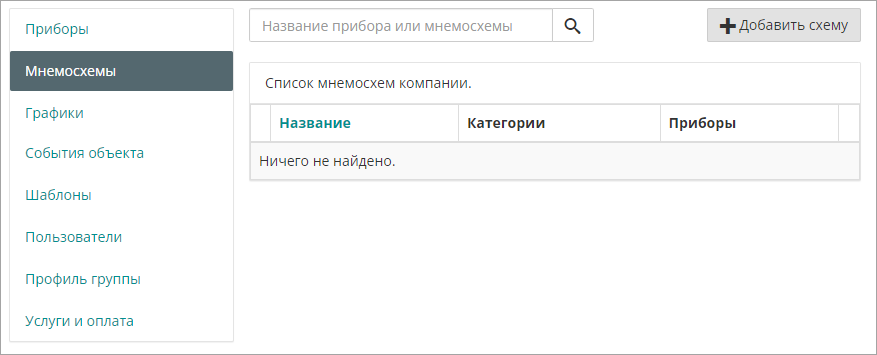
Нажмите кнопку Добавить схему. Откроется окно:

Название – введите / измените название мнемосхемы.
Категории – выберите группы, к которым будет относиться мнемосхема.
Нажмите кнопку Добавить. Откроется окно редактора визуализации:
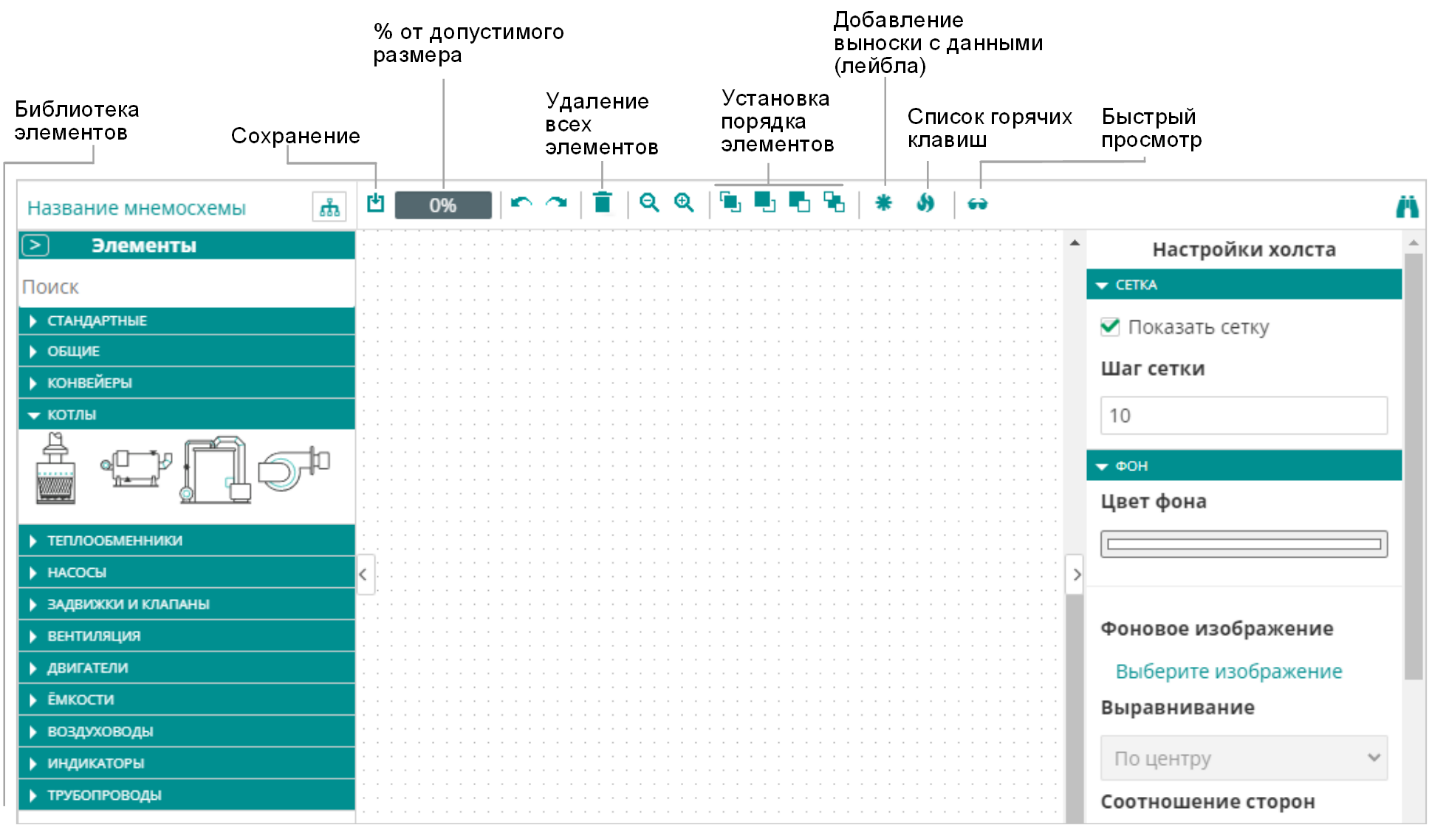
Выберите элемент в библиотеке и перетащите на холст, удерживая левую кнопку мыши.
Настройки холста
При необходимости установите следующие характеристики холста:
В разделе Настройки холста / Сетка:
Показать сетку – установите галочку для отображения сетки.
Шаг сетки – установите значение шага сетки.
В разделе Настройки холста / Фон:
Цвет фона – выберите цвет фона холста или установите фоновое изображение.
Фоновое изображение – при необходимости добавьте изображение нажав на ссылку Выберите изображение. Максимальный размер файла – 1 Мб. Поддерживаются следующие форматы: png, .jpg, .svg, .gif и .svg. Установите следующие параметры для изображения:
Выравнивание – выберите выравнивание изображения относительно холста. Возможные варианты: по левому краю, по центру, по правому краю.
Соотношение сторон – выберите тип заполнения.
Непрозрачность – установите прозрачность изображения.
Размер полотна – установите размер холста в пикселях.
Статическое или анимированное изображение (Изображение)
Для вывода изображения или анимированной картинки выберете элемент Изображение в группе Стандартные.
При необходимости установите следующие характеристики изображения:
Размеры (ширина, высота, угол поворота, расположение на холсте)
Выберите изображение. Максимальный размер файла – 1 Мб. Поддерживаются следующие форматы: png, .jpg, .svg, .gif и .svg. Установите следующие параметры для изображения:
Выравнивание – выберите выравнивание изображения относительно холста. Возможные варианты: по левому краю, по центру, по правому краю.
Соотношение сторон – выберите тип заполнения.
Непрозрачность – установите прозрачность изображения
Сохранять пропорции – установите галочку для сохранения пропорций изображения. При отсутствии галочки изображение растягивается до размеров элемента без сохранения пропорций.
Текст
При необходимости установите следующие характеристики элемента:
Представление (контур, заливка, толщина контура, тип контура)
Текст (цвет, размер, толщина, <текст>)

Вывести значение параметра (Данные)
Для отображения значения параметра выберите в разделе Общие / Данные. При необходимости установите следующие характеристики элемента:
Размеры (ширина, высота, угол поворота, расположение на холсте)
Параметры (<параметр>, галочка Отображать название)
События – по срабатыванию события объект Данные становится красным.
Представление (контур, заливка, толщина контура, тип контура)
Текст (цвет, размер, толщина, <текст>)
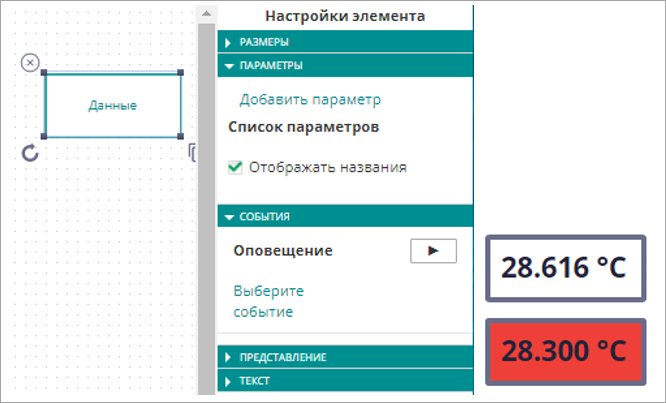
Для добавления выноски с данными выберите элемент и нажмите кнопку Добавить лейбл. Нажмите на элемент Данные и выберите в настройках элемента События для отображения на выноске:
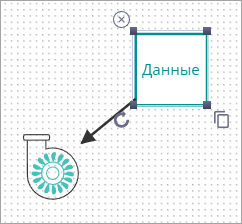
Управление объектом, запись параметров (Шаблон на запись)
Для создания элемента управления выберите в разделе Общие / Шаблон. При необходимости установите следующие характеристики элемента:
Размеры (ширина, высота, угол поворота, расположение на холсте)
Шаблон на запись (<шаблон на запись>, чек-бокс Подтвердить запись)
Представление (контур, заливка, толщина контура, тип контура)
Текст (цвет, размер, толщина, <текст>)
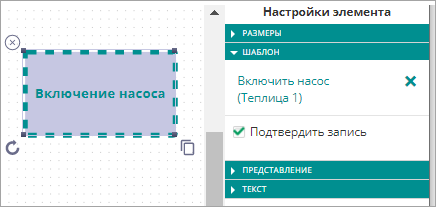
Аварийные элементы Сигнальный круг / квадрат
Для вывода элемента, отображающего аварию, выберите в разделе Общие / Сигнальный круг или Сигнальный квадрат. При необходимости установите следующие характеристики элемента:
Размеры (ширина, высота, угол поворота, расположение на холсте)
События – выберите событие для отображения, нажав ссылку Выберите событие. Заливка зависит от состояния события (прозрачный / красные)
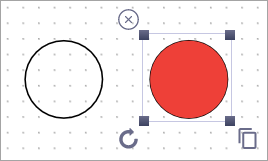 |  |
Элементы визуализации технологических процессов
При необходимости установите следующие характеристики элемента:
Размеры (ширина, высота, угол поворота, расположение на холсте)
События – выберите событие соответствующее технологическому процессу (включено / выключено):
Событие = 0 – срабатывания не было, элемент имеет прозрачную заливку.
Событие = 1 – зафиксировано срабатывание, элемент имеет прозрачную зеленую заливку, часть элементов анимированные (крутятся при срабатывании события).
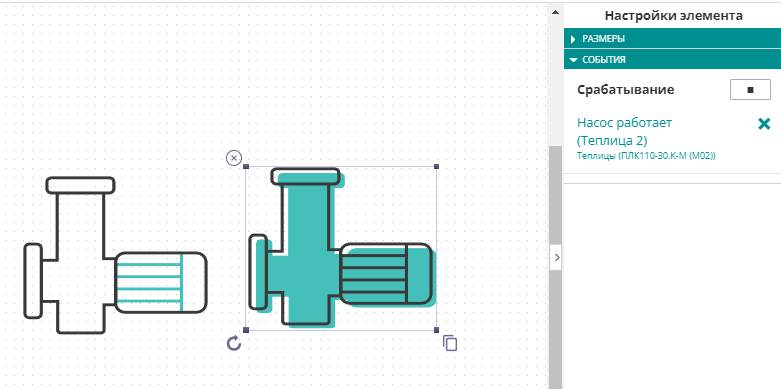
Общий вид библиотеки технологических элементов:
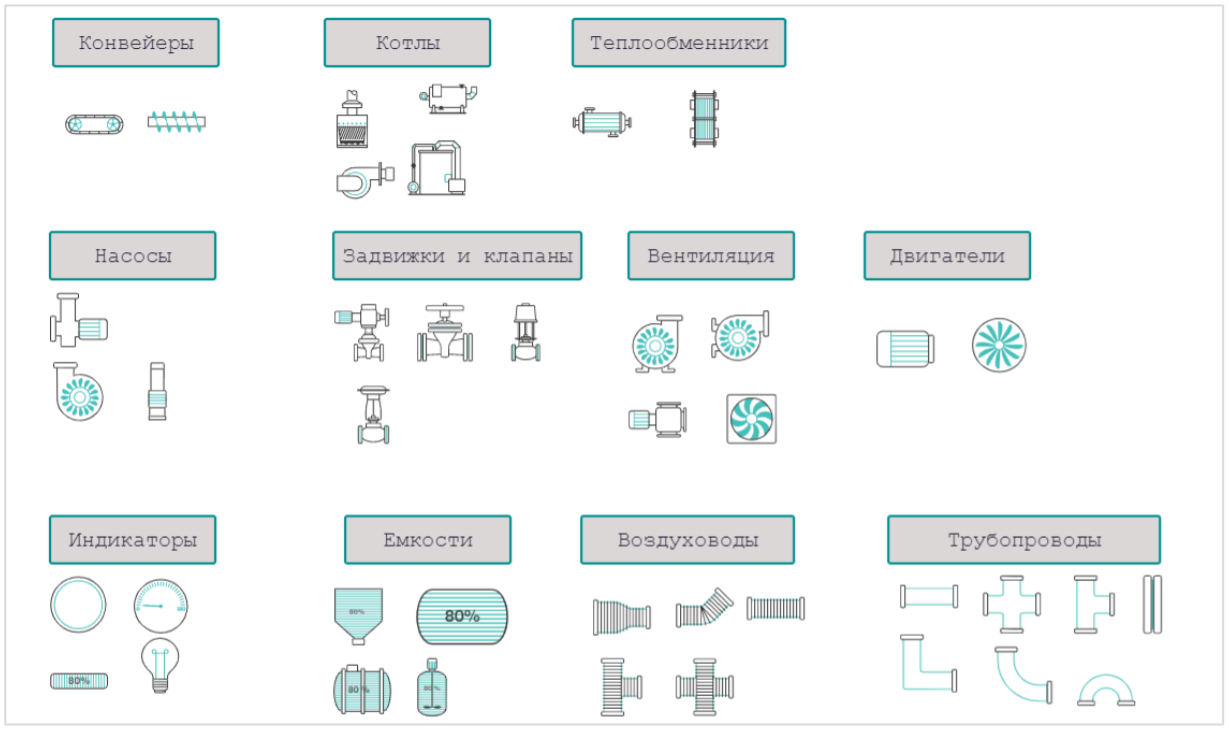
Горячие клавиши при работе с мнемохсемами
№ пп. | Комбинация клавиш | Описание |
|---|---|---|
1 | Зажать Shift и обвести левой кнопкой мыши группу элементов | Выделение группы элементов |
2 | Ctrl + C | Скопировать выделенный элемент в буфер обмена |
3 | Ctrl + V | Вставить выделенный элемент из буфера обмена |
4 | Ctrl + X или Shift + Delete | Вырезать выделенный элемент в буфер обмена |
5 | Delete или Backspace | Удалить выделенный элемент |
6 | Ctrl + Z | Отменить последнее действие |
7 | Ctrl + Y | Выполнить последнее отмененное действие |
8 | Ctrl + S | Сохранить мнемосхему |
9 | Ctrl + Plus | Увеличить масштаб мнемосхемы |
10 | Ctrl + Minus | Уменьшить масштаб мнемосхемы |
11 | Зажать Shift и масштабировать элемент | Если зажата кнопка Shift, то изменение размеров элемента происходит с сохранением пропорций |
12 | Ctrl + стрелки вверх, вниз, влево, вправо | Изменить размер элемента по ширине/высоте |
13 | Shift + стрелки вверх, вниз, влево, вправо | Изменить положение элемента относительно холста |
В разделе Настройка элемента / Событие нажмите ссылку Выберите событие. Откроется окно:
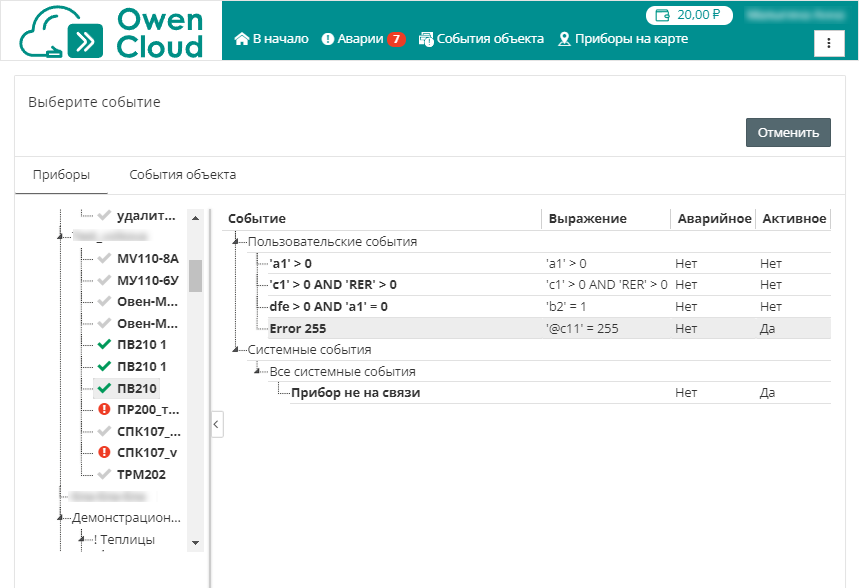
Во вкладке Приборы или События объекта выберите прибор и событие прибора / событие объекта, которое нужно присвоить элементу.
Просмотр мнемосхемы
В главном окне OwenCloud выберите мнемосхему. Откроется окно:
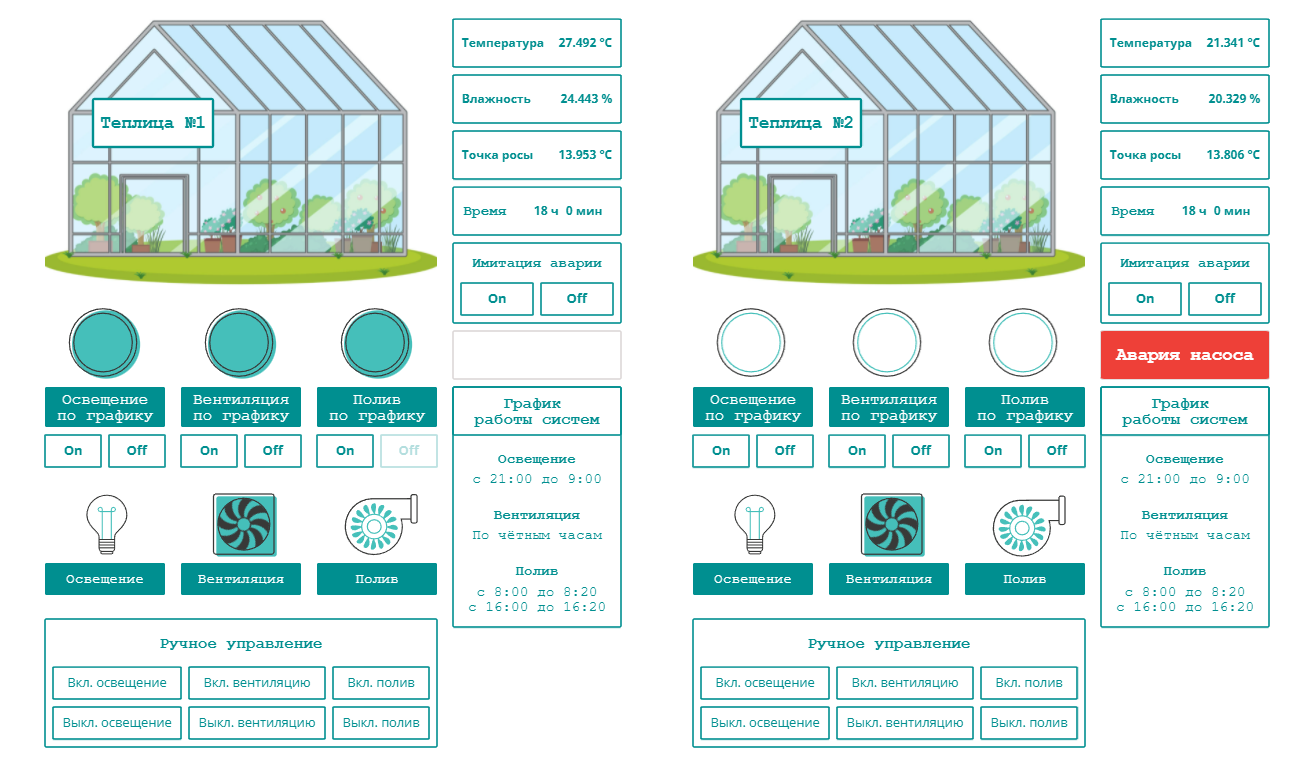
Во время просмотра мнемосхемы элементы визуализации отображают значения привязанных параметров и событий, а так же элементы управления.
Пользовательские графики (₽)
Пользователю доступны два вида графиков, позволяющих проанализировать данные от одного или нескольких приборов:
Пользовательский график – позволяющий контролировать параметры и события за период до 90 дней (см. Просмотр пользовательского графика или тренда)
Тренд — контроль в реальном времени взаимодействия параметров от разных приборов на автообновляемом графике за период до 60 минут (см. Просмотр пользовательского графика или тренда)
Пользовательские графики обеспечивают:
быстрое визуальное сравнение работы однотипного оборудования;
контроль и сравнение срабатывания важных событий;
создание персонального отчета под каждого пользователя (установщика, диспетчера).
Количество пользовательских графиков доступных пользователю определяется:
выбранным тарифом ;
- .
Добавление пользовательского графика / тренда
В разделе Администрирование откройте вкладку Графики. Откроется окно:
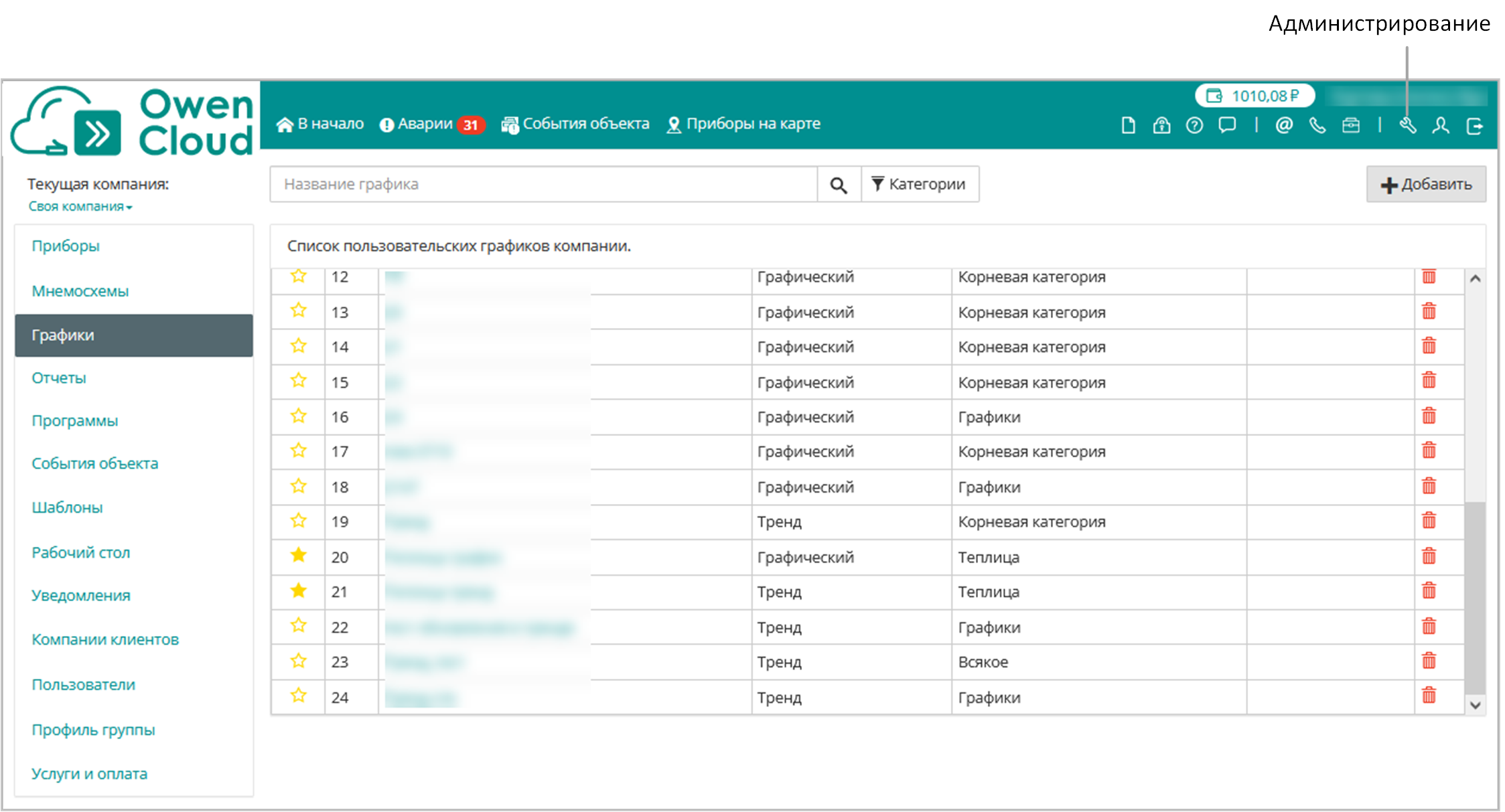
Нажмите кнопку Добавить отчет. Откроется окно:
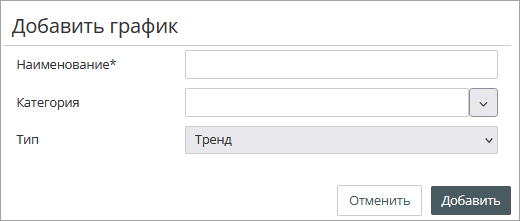
Наименование – введите название пользовательского отчета.
Категория – выберите группы, к которым будет относиться пользовательский график.
Тип отчета – графический или тренд.
Нажмите кнопку Добавить. Откроется список пользовательских графиков компании. Нажмите на название добавленного отчета. Откроется окно:
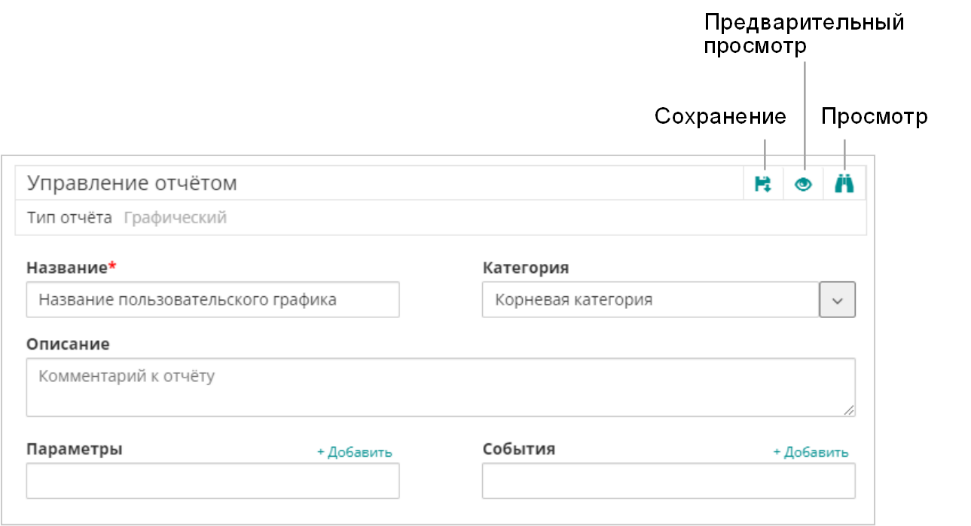
Параметры – выберите параметры для построения графика. Нажмите ссылку Добавить. Откроется окно:
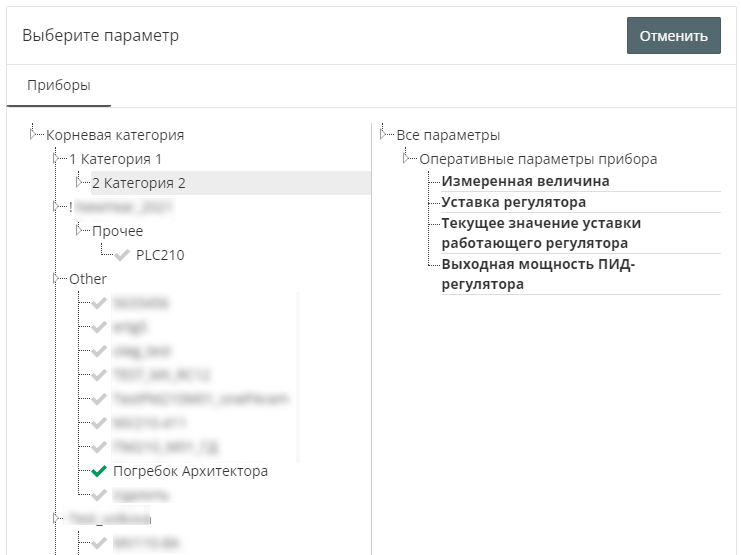
Выберите прибор и параметр прибора. Откроется окно:
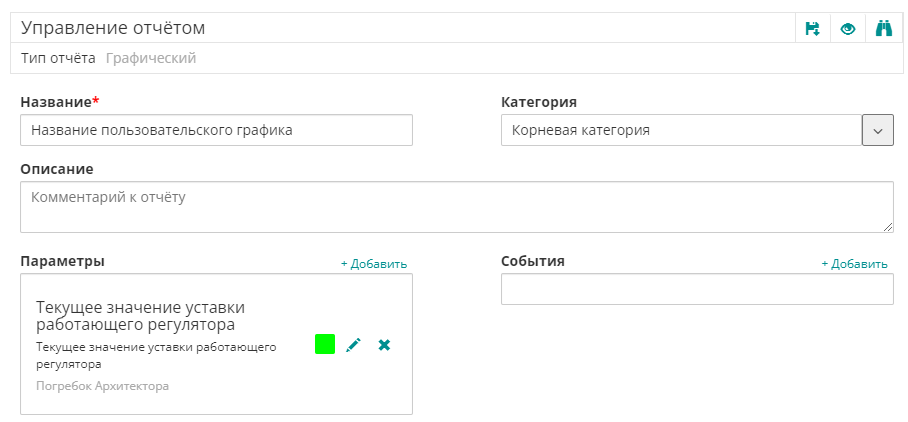
События – выберите события для построения графика. Нажмите ссылку Добавить. Откроется окно:
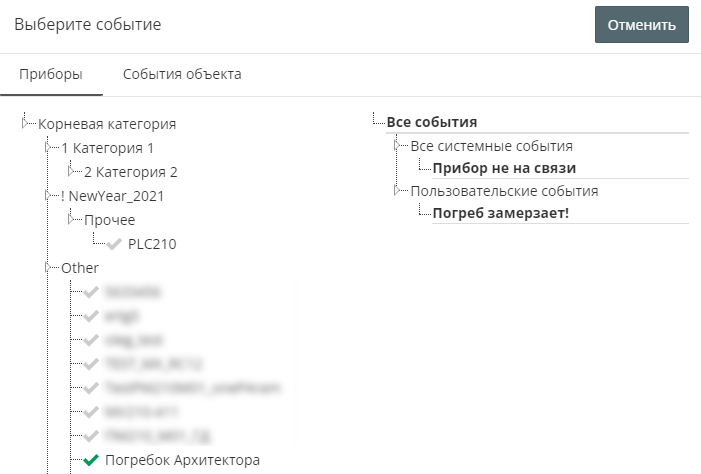
Откройте вкладку Приборы или События объекта и выберите события, которые нужно включить в отчет. Откроется окно:
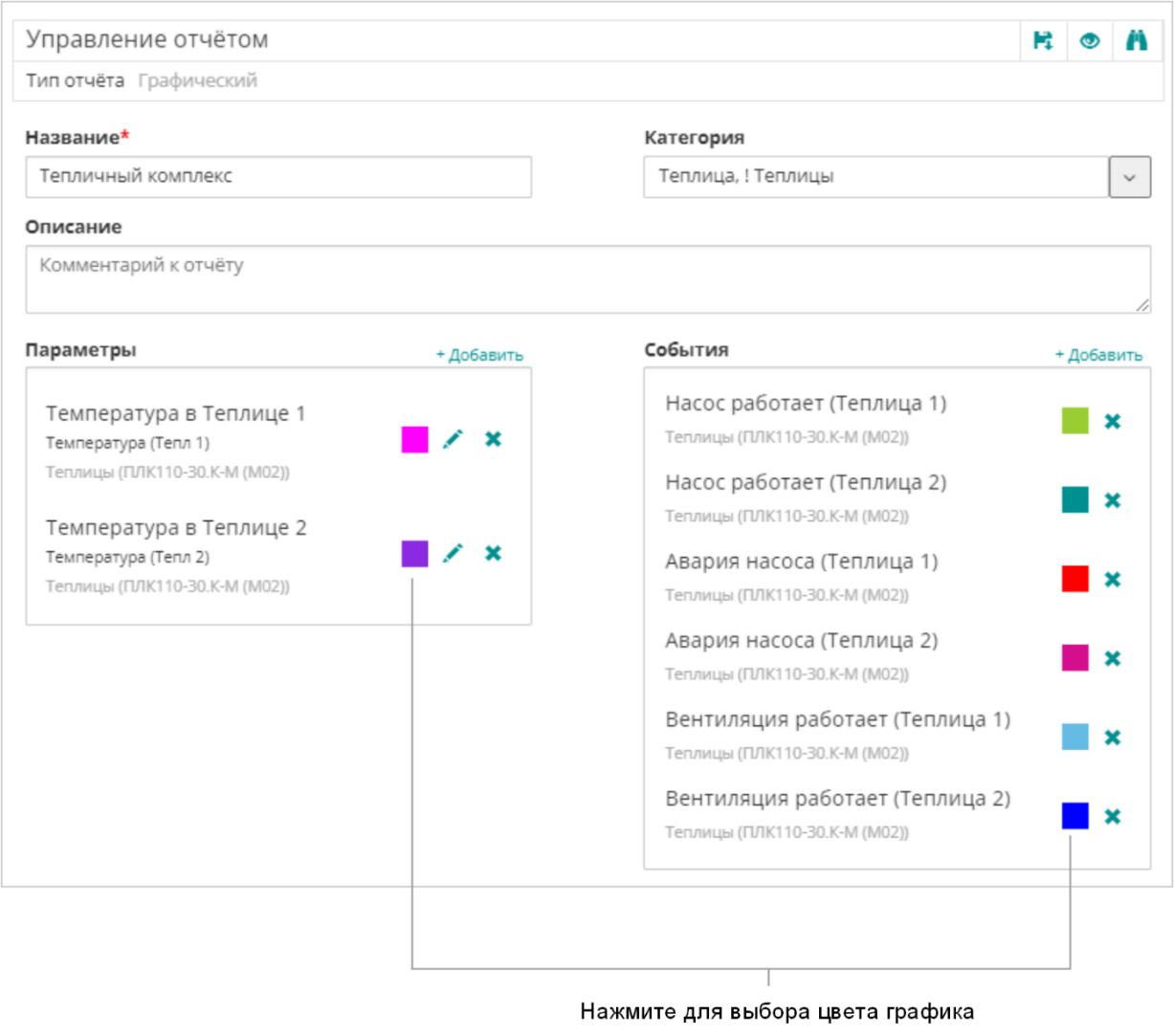
Нажмите кнопку сохранения отчета.
Просмотр пользовательского графика или тренда
В главном окне OwenCloud выберите график или тренд:
При выборе графика откроется окно:
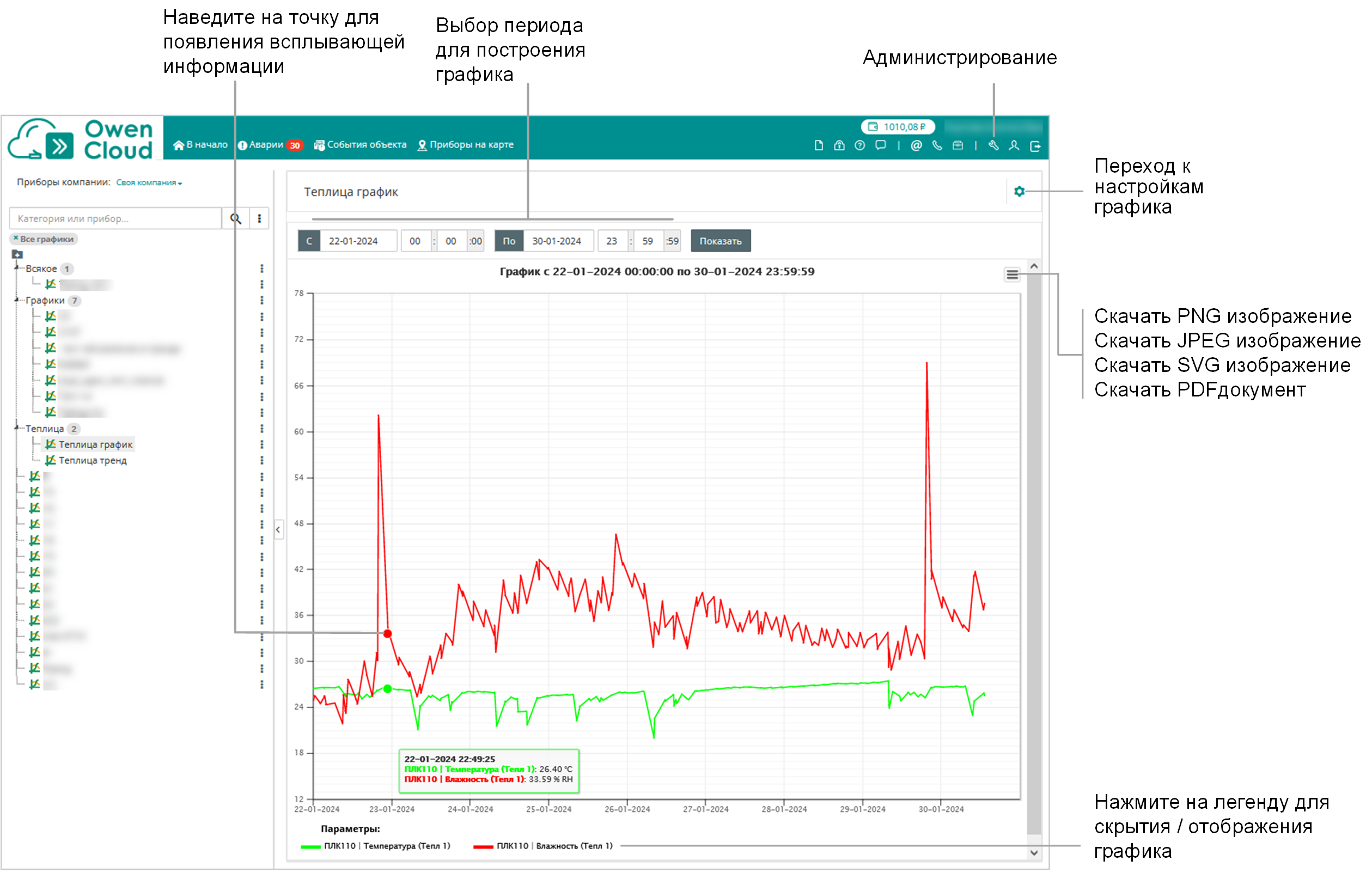
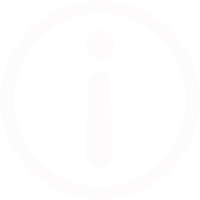 ПримечаниеЕсли пользовательский график включает данные приборов, находящихся в разных часовых поясах, время в отчете указывается в GMT±0.
ПримечаниеЕсли пользовательский график включает данные приборов, находящихся в разных часовых поясах, время в отчете указывается в GMT±0.При выборе тренда откроется окно:
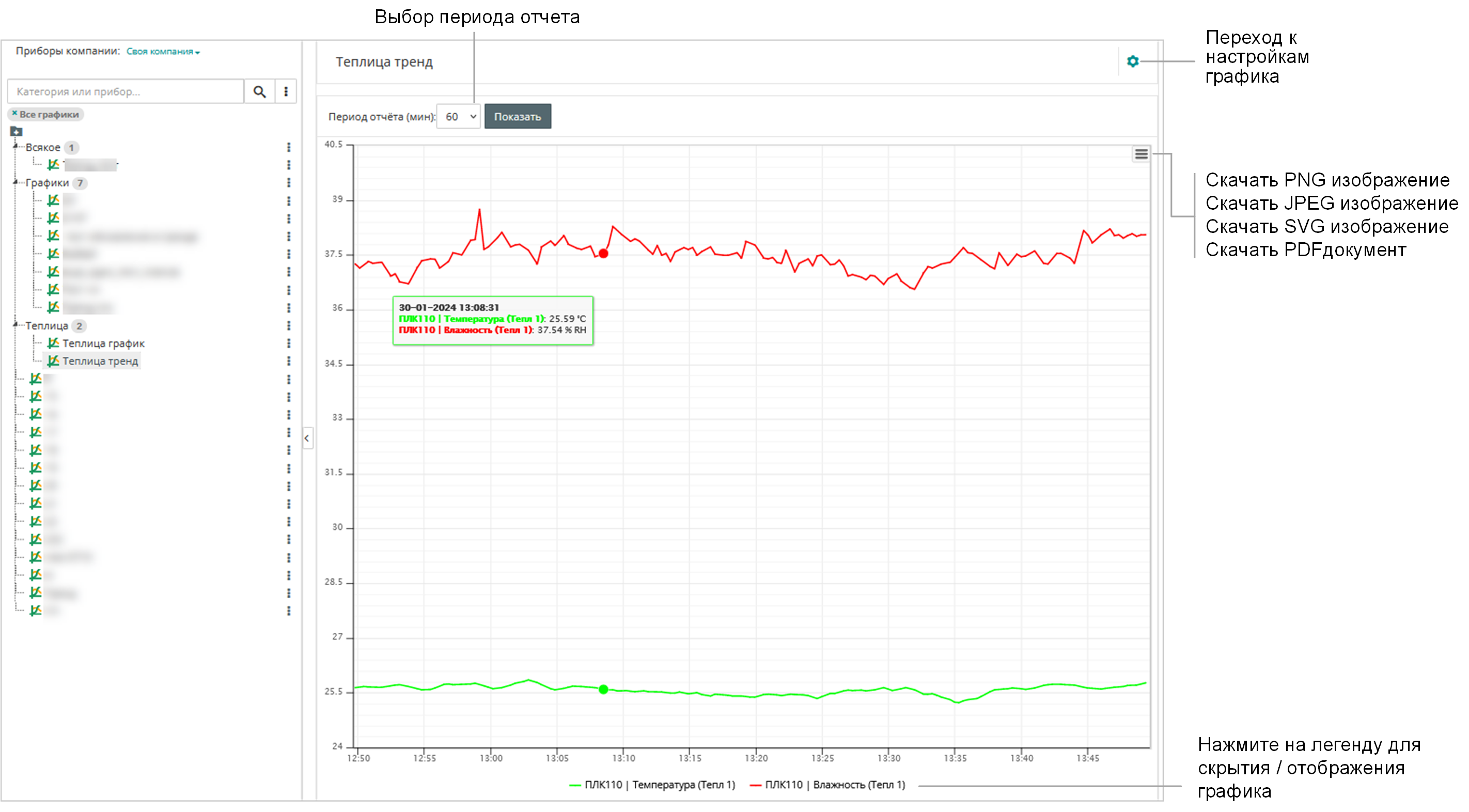
Рабочий стол
Рабочий стол – набор отчетов с текущими значениями параметров, событиями, шаблонами и трендами (₽), отображаемыми в одном окне.
Если отчеты включают данные приборов, находящихся в разных часовых поясах, время в отчете указывается в GMT±0.
Рабочий стол обеспечивает мониторинг и управление небольшого объекта (совокупности одного или нескольких приборов) с одного экрана, на котором можно отобразить:
текущие значения параметров с возможностью цветового выделения значений в зависимости от заданных условий;
событий;
шаблонов на запись от разных приборов;
автообновляемый тренд с периодом до 60 мин.
Пользователю доступно:
Добавление рабочего стола
В разделе Администрирование откройте вкладку Рабочий стол. Откроется окно:
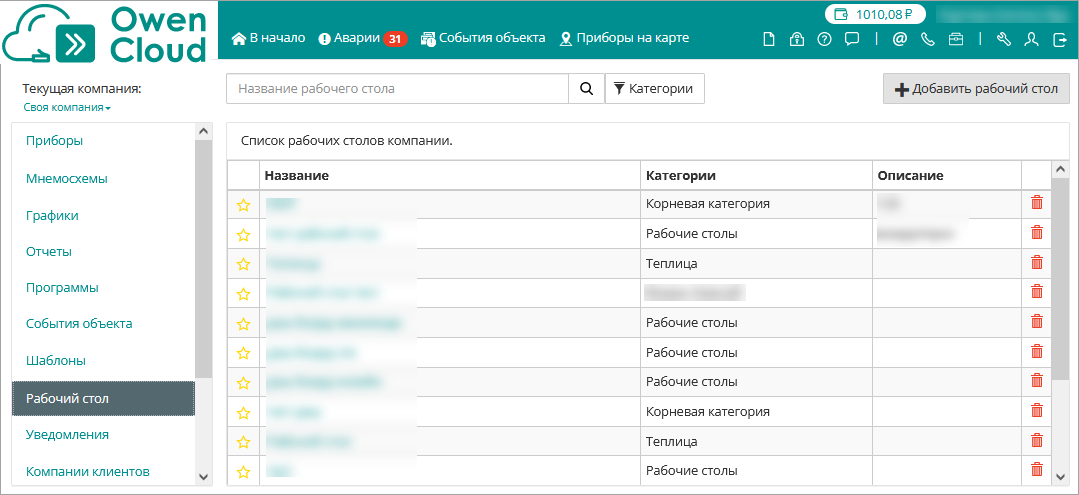
Для создания рабочего стола нажмите кнопку Добавить рабочий стол. Откроется окно:
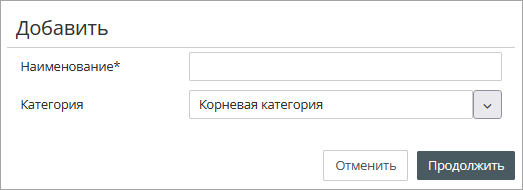
Наименование – введите название рабочего стола.
Категория – выберите каталог, в котором будет размещаться рабочий стол.
Нажмите кнопку Продолжить. Откроется окно:
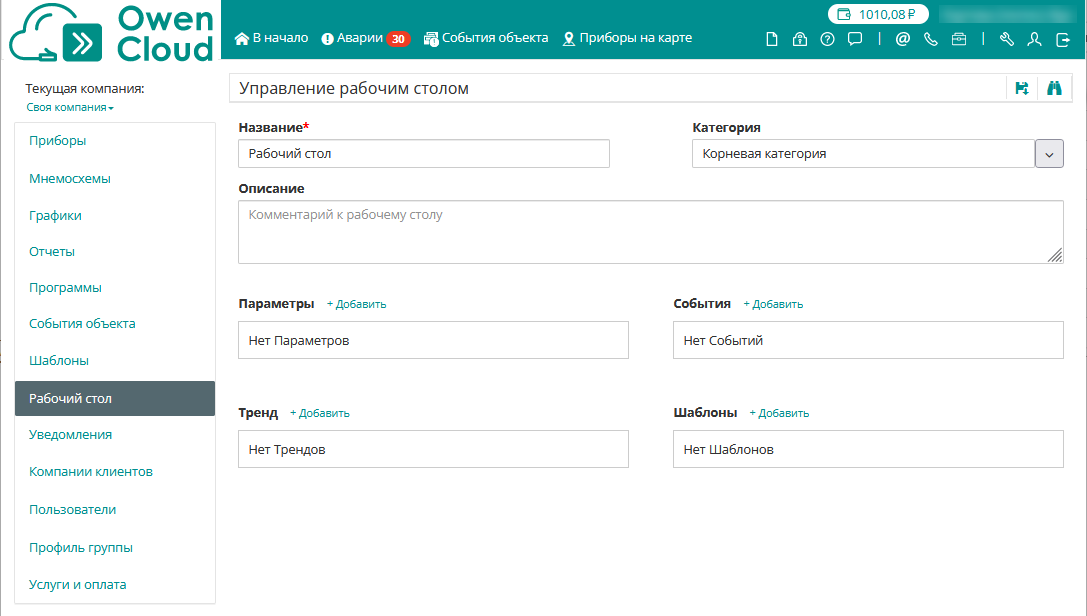
Описание – при необходимости добавьте описание рабочего стола.
Добавьте параметры, которые нужно отображать на рабочем столе. В разделе Параметры нажмите кнопку Добавить. Откроется окно:
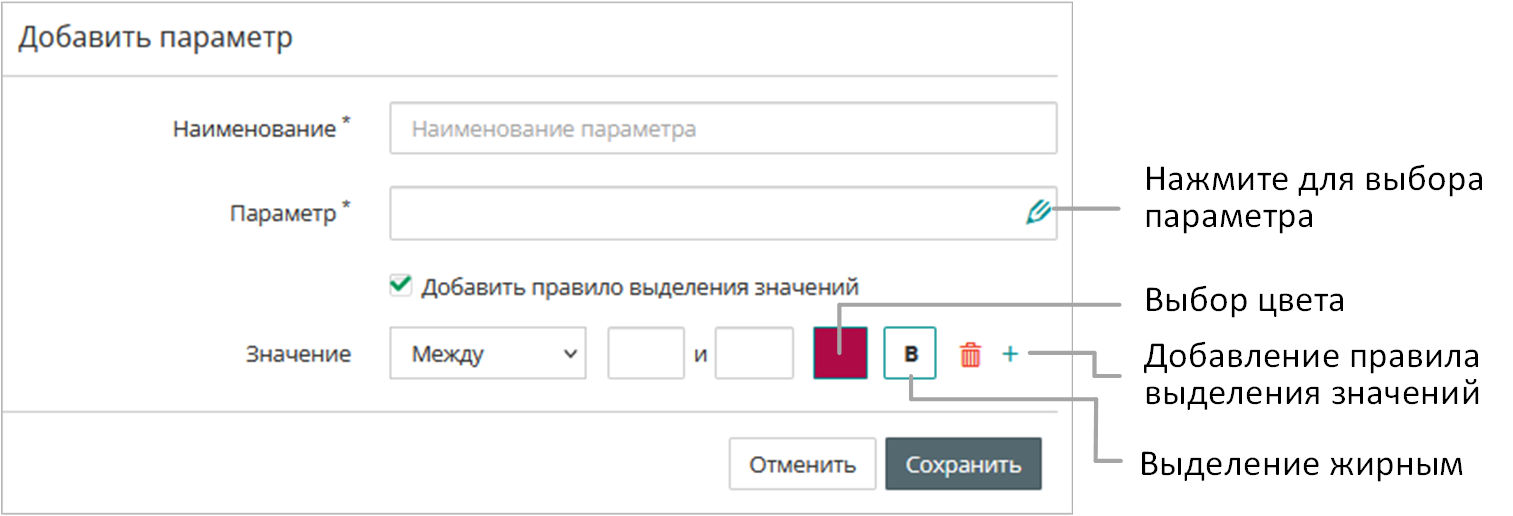
Наименование – введите название параметра.
Параметр – выберите параметр из списка.
Добавить правило выделения значений – установите галочку для включения проверки условий и выделения значений.
При включении Добавить правило выделения значений укажите правила проверки:
выберите условие. Возможные значения: между, вне, больше, меньше, равно, не равно, больше и равно, меньше и равно;
установите значения для условия;
укажите цвет, которым необходимо выделить значение при выполнении условия
Нажмите кнопку Сохранить.
Добавьте события по прибору или события по объекту, которые нужно отображать на рабочем столе. Максимальное количество событий – 15. В разделе События нажмите кнопку Добавить. Откроется окно:
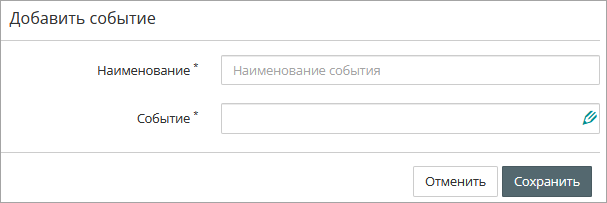
Наименование – введите название события.
Событие – выберите события прибора и события объекта:
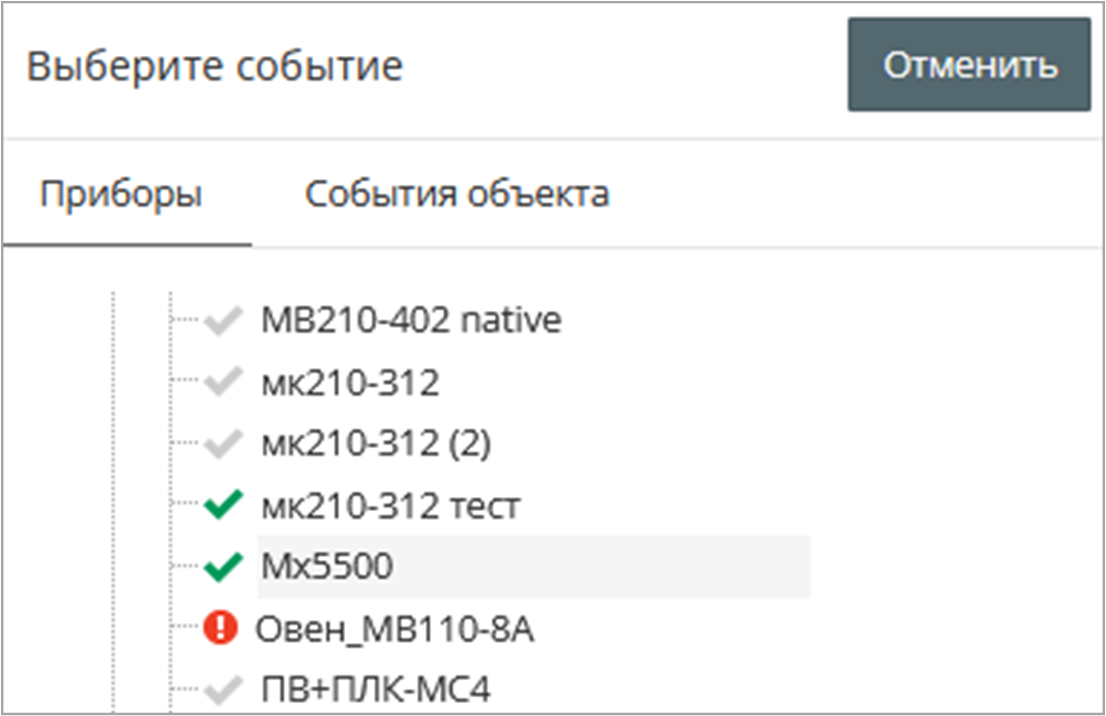
Добавьте шаблоны, которые нужно отображать на рабочем столе. Максимальное количество шаблонов – 5. В разделе Шаблоны нажмите кнопку Добавить. Откроется окно:
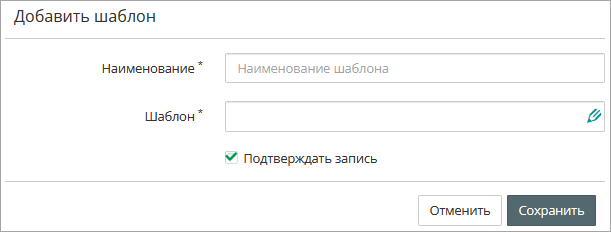
Наименование – введите название шаблона.
Шаблон – выберите предварительно созданные шаблоны.
Подтверждать запись – установите галочку при необходимости подтверждения запуска шаблона.
Добавьте тренд (автообновляемый график с периодом до 60 мин), который нужно отображать на рабочем столе. Предварительно необходимо создать тренд. Максимальное количество трендов – 1. В разделе Тренды нажмите кнопку Добавить. Откроется окно, в котором выберите тренд:
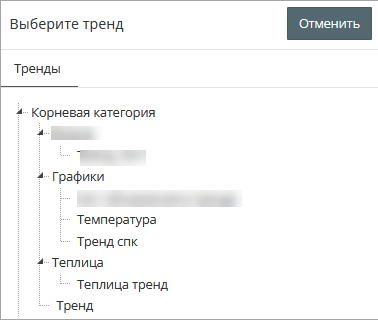
Просмотр рабочих столов
В главном окне OwenCloud выберите рабочий стол. Откроется окно:
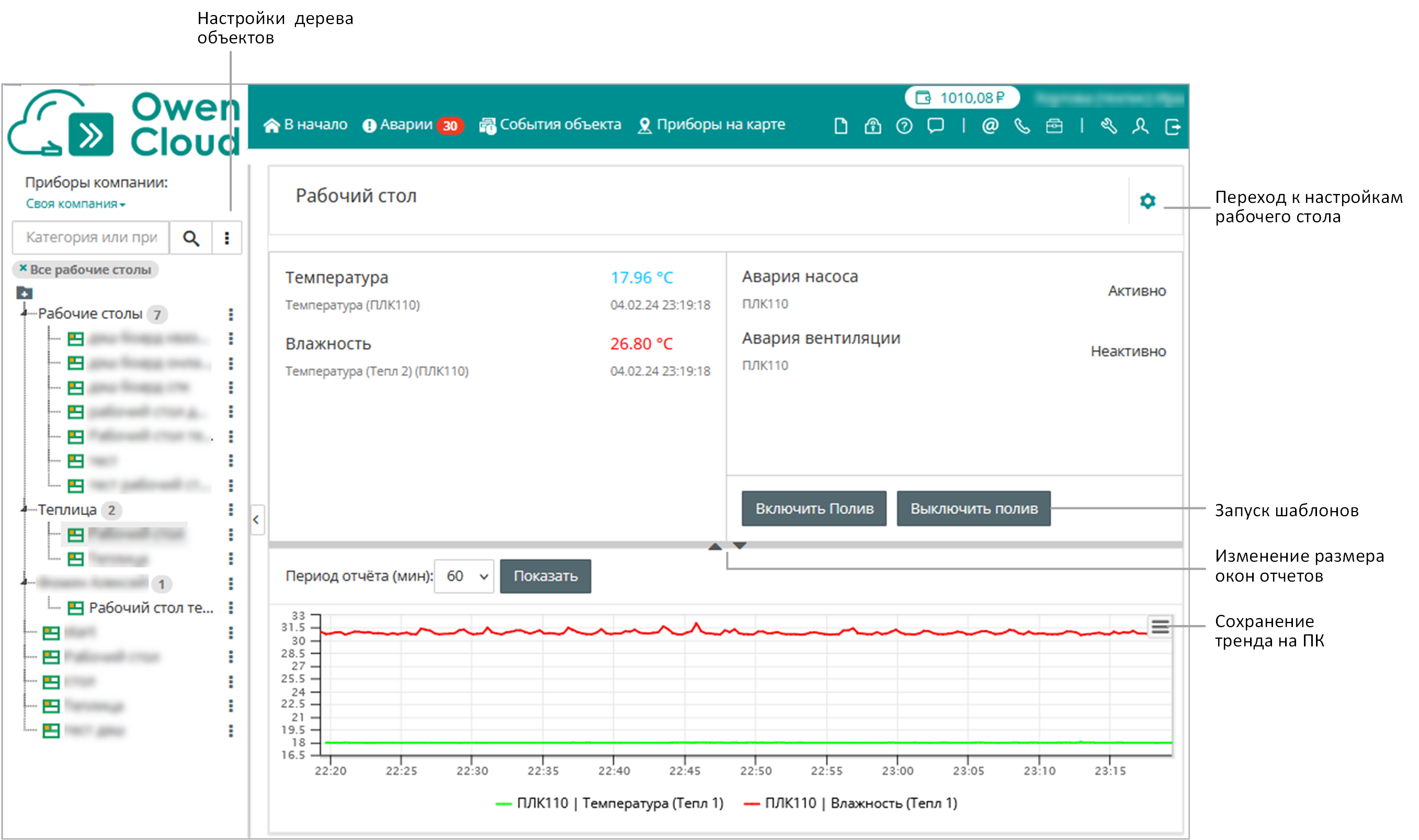
Сводный отчет (₽)
Сводный отчет позволяет выводить ключевые показатели работы объекта (показатели от разных приборов) за определённый период времени с учетом заданных условий для расчета и условий выделения показателей.
Показателями могут быть:
Время работы при определенных условиях;
Средние значения;
Минимальные и максимальные значения;
Показатели на начало и конец периода
и др.
Количество сводных отчетов, доступных пользователю определяется:
Добавление сводного отчета
В разделе Администрирование перейдите вкладку Отчеты. Откроется окно:
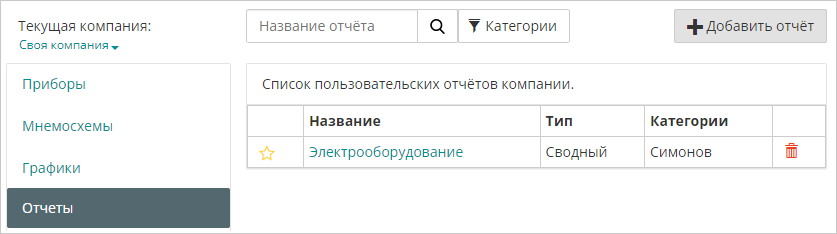
Нажмите кнопку Добавить отчет. Откроется окно:
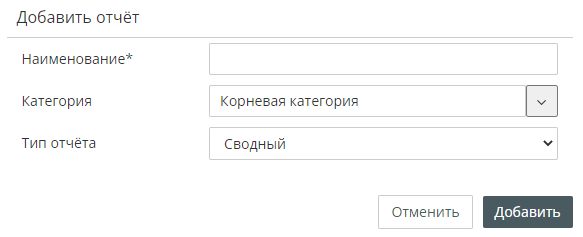
Наименование – введите название сводного отчета.
Категория – выберите группы, к которым будет относиться сводный отчет.
Тип отчета – сводный.
Нажмите кнопку Добавить. Откроется окно:
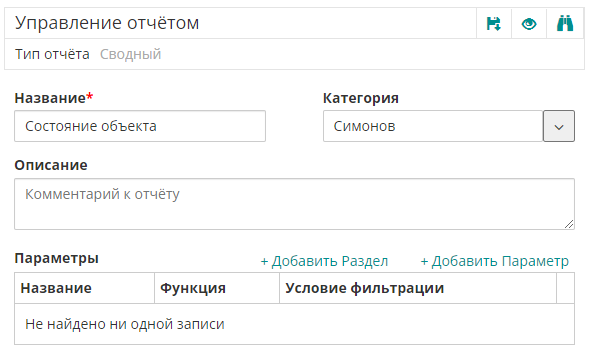
Для создания отчета следует:
создать или добавить разделы отчета;
создать или добавить параметры отчета.
Добавление разделов
Нажмите Добавить Раздел и добавьте необходимое количество разделов отчета, задав их название.

Добавление параметров
Нажмите Добавить Параметр. Откроется окно создания параметра:
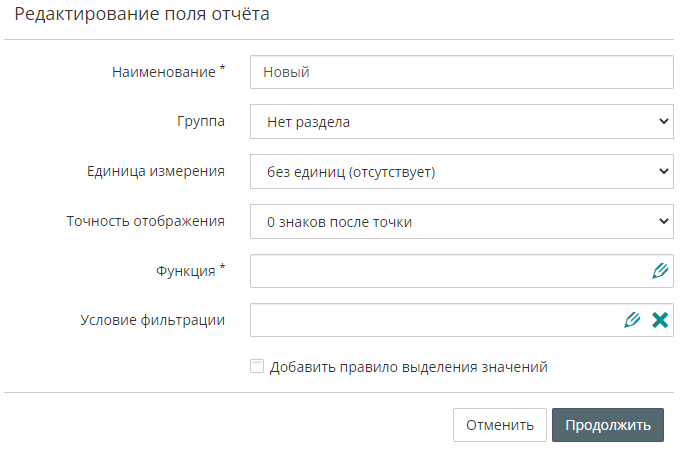
Наименование – введите название пользовательского параметра.
Группа – выберите раздел отчета, где будет расположен параметр.
Единица измерения – при необходимости выберете единицу измерения из списка.
Точность отображения – выберете количество знаков после запятой (0-5).
Правило выделения - укажите условие, при которых необходимо выделять показатель цветом.
Функция – выберете функцию, которая будет вычислять данный параметр,
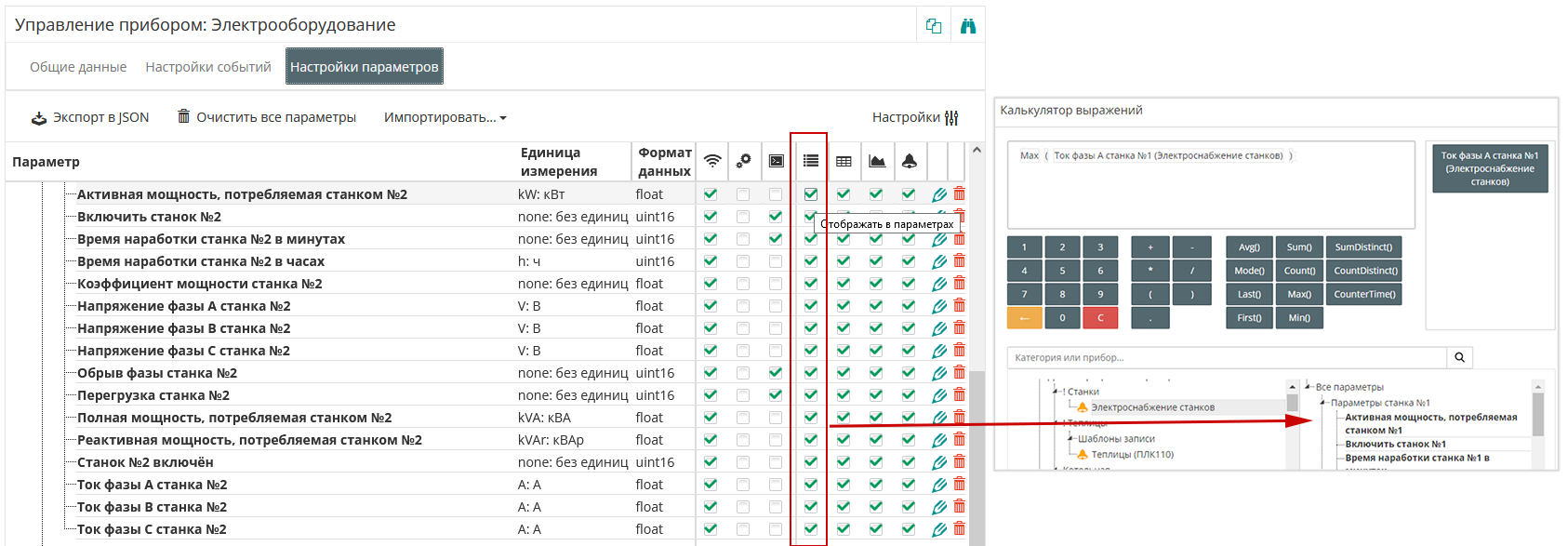
Список доступных параметров по прибору определяется в настройках прибора – видимость Отображать в параметрах (см. раздел).
Описание функций
CounterTime() | Суммарное время |
|---|---|
Avg() | Среднее арифметическое Сумма значений, деленная на их количество |
First() | Первое значение |
Last() | Последнее значение |
Min() | Минимальное значение за период |
Max() | Максимальное значение за период |
Count() | Количество значений |
Sum() | Отображает сумму |
SumDistinct() | Сумма всех уникальных (неповтотряющихся) значений |
| CountDistinct() | Количество уникальных значений |
Ограничения при работе с функциями
Не допускается использование параметров без функции: | |
<function (“parameter_1”)> +<function (“parameter_2”) > | корректно |
“parameter_1” + “parameter_2”, | некорректно |
<function (“parameter_1”)> + (“parameter_2”) | некорректно |
Для одной функции допускается использование только одного аргумента: | |
<function (“parameter_1”)> + <function (“parameter_2”)> | корректно |
<function (“parameter_1”+“parameter_2”) > | некорректно |
<function (“parameter_1”- 50) > | некорректно |
Не допускается использование функции в качестве аргумента другой функции | |
<function (<function (“parameter_1”)>)> | некорректно |
Условия фильтрации – укажите условие фильтрации, при которых будет рассчитываться функция (при необходимости).
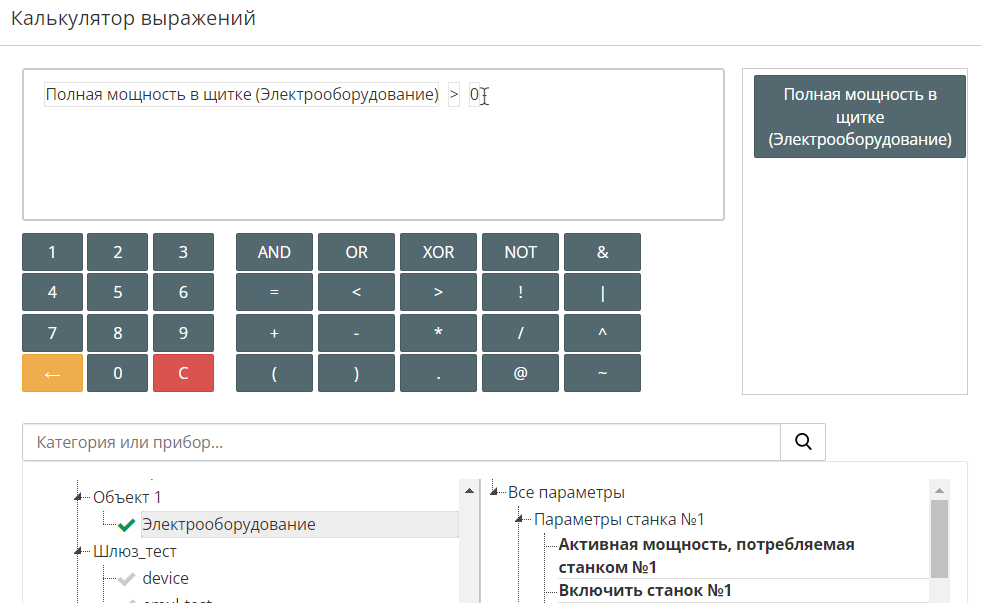
Правило выделения – укажите правило, при котором значение вычисляемого параметра будет выделяться (при необходимости).
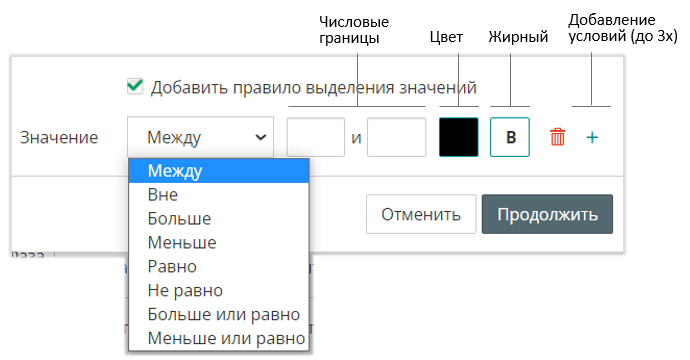
Нажмите кнопку сохранения отчета.
Просмотр сводного отчета
В главном окне OwenCloud нажмите  . Откроется окно:
. Откроется окно:

Если сводный отчет включает данные приборов, находящихся в разных часовых поясах, время в отчете указывается в GMT±0.