В сервисе есть возможность настраивать и контролировать события для отдельных приборов и для объектов (групп приборов):
События по прибору — условия срабатывания устанавливаются в настройках события прибора и отображаются в отчете События, сформированному по выбранному прибору (см. раздел).
События по объекту — настройка событий по объекту задается на основе параметров по одному или группе приборов в разделе Администрирование / События объекта. Все сформированные события отображаются в отчете аккаунта События объекта (см. раздел).
Для событий по прибору и для событий по объекту предусмотрены следующие возможности:
настройка типа события: простые (информационные) или аварийные;
установка расписания для фиксации событий только в определенные дни недели и время;
отслеживание информации: кем, когда были прочитаны события;
настройка получателей и сервисов для отправки уведомлений.
События по прибору
Настройка событий прибора
В разделе Администрирование откройте вкладку Приборы. Выберите прибор, нажав на название. Откроется окно с настройками прибора.
Откройте вкладку Настройки событий Откроется окно:
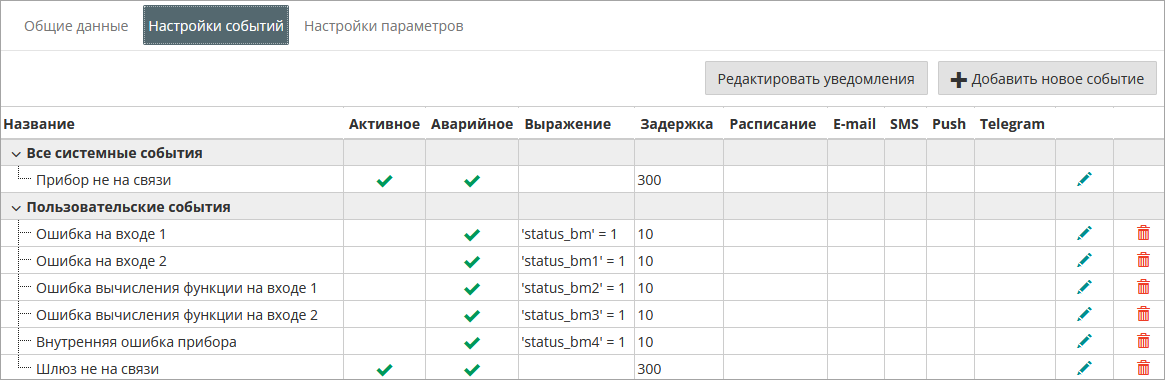
Нажмите кнопку Добавить новое событие. Откроется окно:
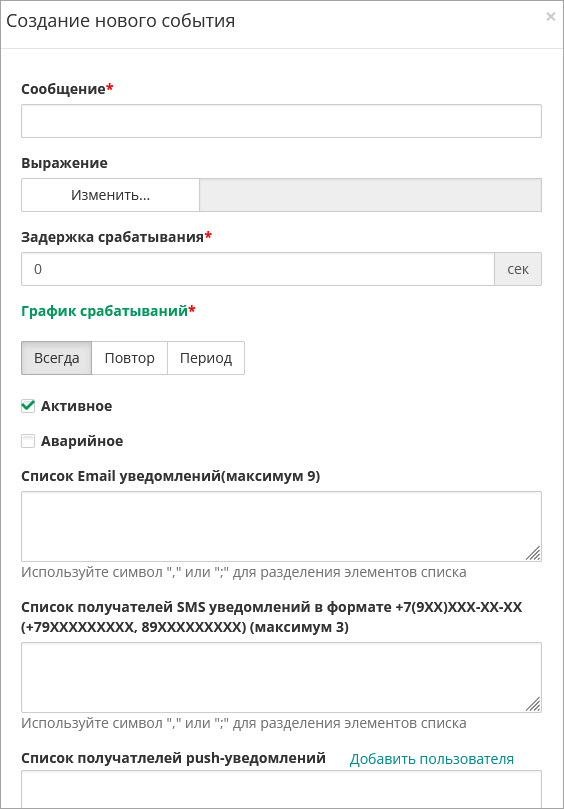
Сообщение – наименование события.
Выражение – введите логическое выражение, определяющее условие наступления события. Список поддержанных операторов и примеры выражений приведены в таблице. Список доступных параметров для формирования условий события определяется в настройках прибора (см. Настройка отображения параметров в отчетах).
Для получения выражения для события нажмите кнопку Изменить. Откроется окно:

Введите логическое выражение, учитывая следующие условия:
в качестве разделителя значений с плавающей точкой используется символ «.» (точка);
порядок обработки операторов – слева направо;
операторы, помещенные в скобки, обрабатываются первыми;
нумерация битов ведется с нулевого
Операторы событий
№ пп. | Оператор | Описание |
|---|---|---|
Арифметические операторы | ||
1 | + | Сложение |
2 | - | Вычитание |
3 | * | Умножение |
4 | / | Деление |
Логические операторы | ||
5 | AND | Логическое И |
6 | OR | Логическое ИЛИ |
7 | XOR | Исключающее ИЛИ |
8 | NOT | Отрицание |
Битовые операторы | ||
9 | & | Побитовое И |
10 | | | Побитовое ИЛИ |
11 | ^ | Побитовое исключающее ИЛИ |
12 | ~ | Побитовая инверсия |
Операторы сравнения | ||
13 | = | Проверка на равенство |
14 | != | Проверка на неравенство |
15 | < | Меньше |
16 | > | Больше |
17 | <= | Меньше или равно |
18 | >= | Больше или равно |
Дополнительные операторы | ||
15 | (…) | Оператор установки приоритета |
16 | @ | Оператор извлечения кода ошибки параметра (см. пример 3 ниже) |
Примеры выражений:
| ||
Нажмите кнопку Утвердить выражение.
Задержка срабатывания – укажите время, в течении которого должно выполняться условие события перед тем, как событие будет сформировано.
График срабатывания – выберите график проверки условия срабатывания события. Возможные варианты:
Всегда – условие события проверяется круглосуточно, ежедневно.
Повтор – условие события проверяется в указанные дни недели и только в указанный интервал времени. Укажите время «С» и «ПО» и выберите дни недели, в которые необходимо осуществлять проверку условия события.
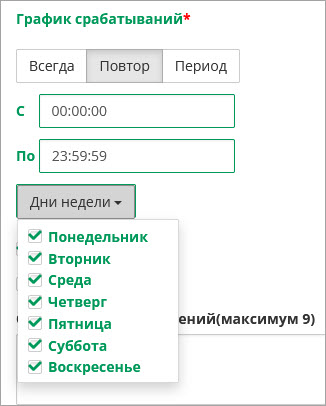
Период – условие события проверяется в указанный период времени. Укажите время «С» и день недели и время «ПО» и день недели, в период между которыми необходимо осуществлять проверку условия события.
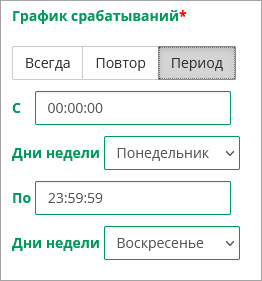
При фиксации условия начала и завершения события вне расписания событие отображено не будет. Например, указан повтор с 8–00 до 18–00 и условие события выполнялось с 21–00 до 22–00 – событие отображаться не будет
.При фиксации условия начала события вне расписания и продолжении события во время действия расписания будет отображаться начало события, совпадающее с началом действия расписания. Например, указан повтор с 8–00 до 18–00 и событие наступило в 7–00 – начало события будет отображаться в 8–00
.
Активное – установите галочку для проверки события.
Аварийное – установите галочку, если данное событие необходимо относить к аварии. Просмотр аварий в OwenCloud:
по авариям аккаунта (см. Просмотр аварий по приборам и объектам аккаунта)
аварии по прибору (см. Просмотр пользовательских событий объекта)
Список Email уведомлений – список e-mail адресов (через «,» или «;») для получения уведомлений. Максимальное количество – 9.
Список SMS уведомлений – список телефонных номеров (через «,» или «;») для получения уведомлений. Проверьте настройки SMS (Настройка и детализация SMS-уведомлений). Максимальное количество – 3.
Список получателей Push-уведомлений – добавьте получателей уведомлений Push-уведомлений в мобильном приложении OwenCloud, нажав ссылку Добавить пользователя.
Список получателей telegram-уведомлений – добавьте получателей уведомлений в telegram, нажав ссылку Добавить пользователя. Проверьте наличие токена для telegram-bot (см. Настройка Telegram-бот).
Максимальное количество событий для прибора – 50.
Просмотр списка событий прибора
В главном окне OwenCloud выберите прибор и откройте вкладку События. Откроется окно:
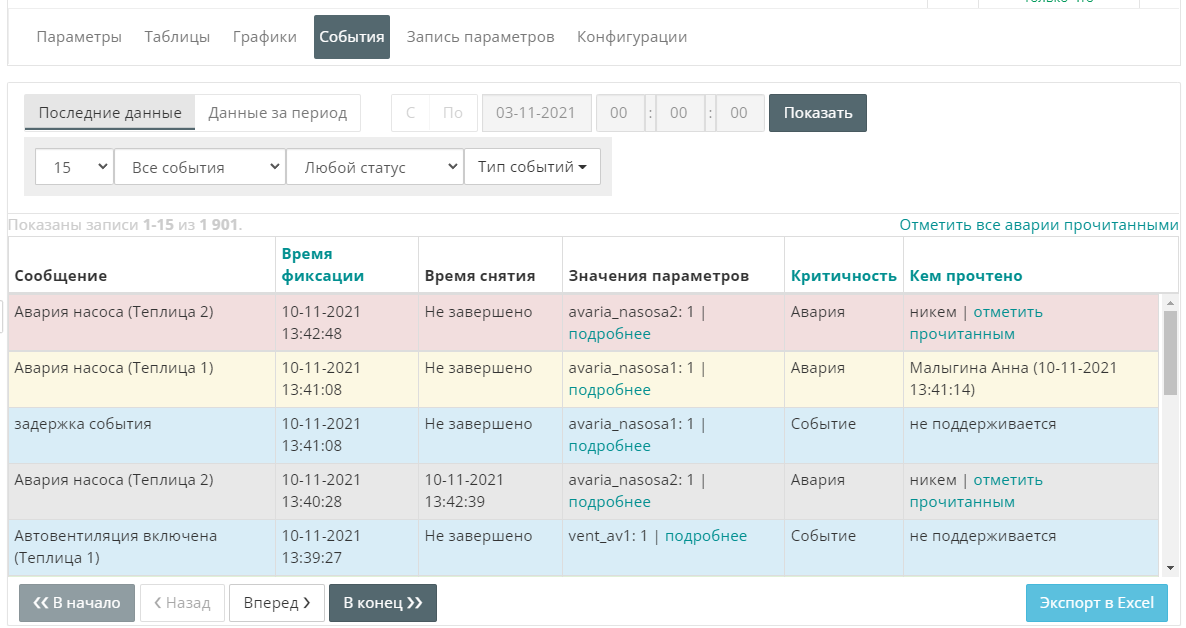
В отчете используется следующая цветовая индикация:
Розовый фон строки – непрочитанная и незавершенная авария.
Желтый фон строки – прочитанная и незавершенная авария.
Зеленый фон строки – прочитанная и завершенная авария.
Белый фон строки – непрочитанная завершенная авария.
Серый фон строки – завершенное событие.
Голубой фон строки – незавершенное событие.
Отчет содержит следующую информацию по событию:
Сообщение – текст уведомления;
Время фиксации – время начала события;
Время снятия – время окончания события;
Значение параметров – условия фиксации события
Критичность – критичность события. Возможные значения: простое событие или авария.
Кем прочтено – имя пользователя, прочитавшего уведомление о событии.
При необходимости отметьте все события прочитанными, нажав ссылку Отметить все аварии прочитанными.
При необходимости используйте фильтры:
Критичность: аварии или просто события.
Статус события: незавершенные или прошедшие.
Тип события: все системные события и пользовательские события.
События объекта
Настройка событий объекта (по группе приборов)
В разделе Администрирование откройте вкладку События объекта. Откроется окно:
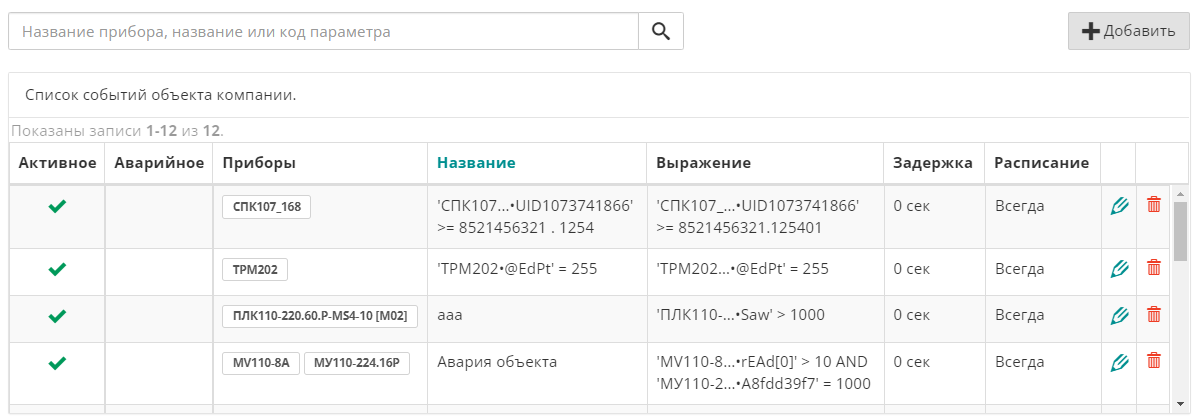
Для добавления события нажмите кнопку Добавить. Откроется окно:
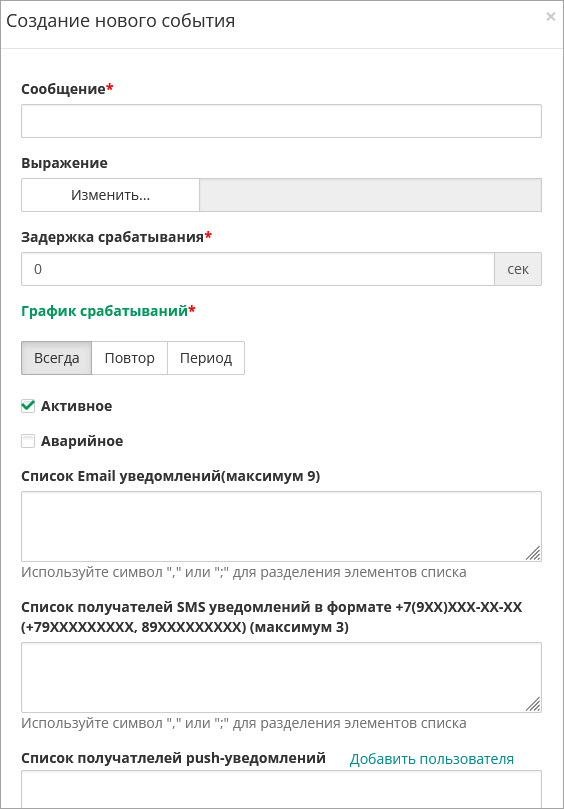
Заполните поля для добавления события аналогично событию по прибору (см. раздел). В поле Выражение укажите условия для наступления события для нескольких приборов (объекта).
Просмотр пользовательских событий объекта
В главном окне OwenCloud нажмите ссылку События объекта. Откроется окно:
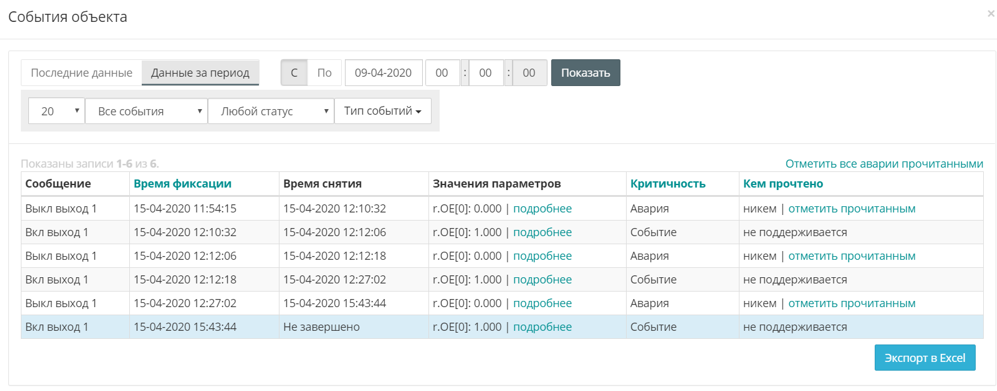
При необходимости используйте фильтры:
Критичность: аварии или просто события.
Статус события: незавершенные или прошедшие.
Тип события
Просмотр текущих аварий по приборам и объектам аккаунта
Раздел Аварии позволяет просматривать все текущие аварийные события по приборам и объектам аккаунта в одном окне.
В главном окне OwenCloud нажмите ссылку Аварии. Откроется окно:
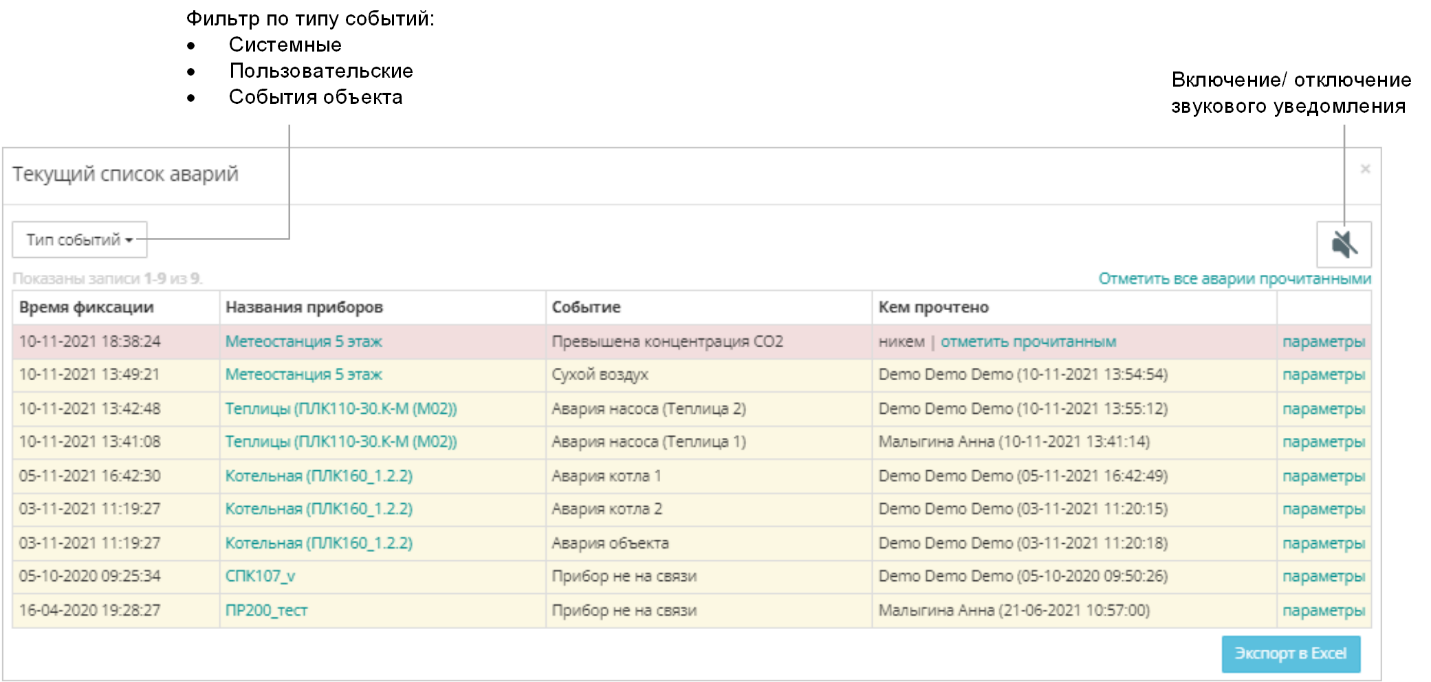
В отчете используется следующая цветовая индикация:
Розовый фон строки –непрочитанная и незавершенная авария.
Желтый фон строки – прочитанная и незавершенная авария.
Зеленый фон строки – прочитанная и завершенная авария.
Белый фон строки – непрочитанная завершенная авария.
Уведомления
Общие сведения
В OwenCloud предусмотрены следующие виды уведомлений:
В Web-приложении
При фиксации аварии в браузере будет включено звуковое оповещение. Выключение оповещение производится при завершении аварии, прочтении уведомления или при отключении звука уведомления (см. раздел)
На электронную почту
По SMS (₽)
Push-уведомления в мобильном приложении
Telegram-бот
Голосовой помощник Алиса
Настройка получателей уведомлений производится при создании события по прибору, событий по объекту и в разделе Администрирование/Уведомления для каждого канала оповещения (Email, Sms, Push-уведомления, Telegram‑bot) .
Интегратор имеет возможность получать Push-уведомления и уведомления Telegram‑bot по событиям приборов и по событиям объектов компаний клиентов-интегратора (см. Настройка уведомлений).
Настройка уведомлений
В данном разделе отображены все правила для уведомлений, которые были настроены по событиям прибора или событиям объекта.
Настройка уведомлений производится:
при настройке событий по прибору;
при настройке событий по объекту;
в разделе «Администрирование» / «Уведомления».
Настройка уведомлений в разделе Администрирование доступна пользователям со следующими привилегиями:
«Управляющий событиями».
Для аккаунтов, имеющих статус системный интегратор для настройки уведомлений по событиям в аккаунте клиент-интератора:
«Управляющий клиентами»;
«Просмотрщик клиентов».
Для настройки уведомлений перейдите в раздел Администрирование и откройте вкладку Уведомления. Откроется окно:
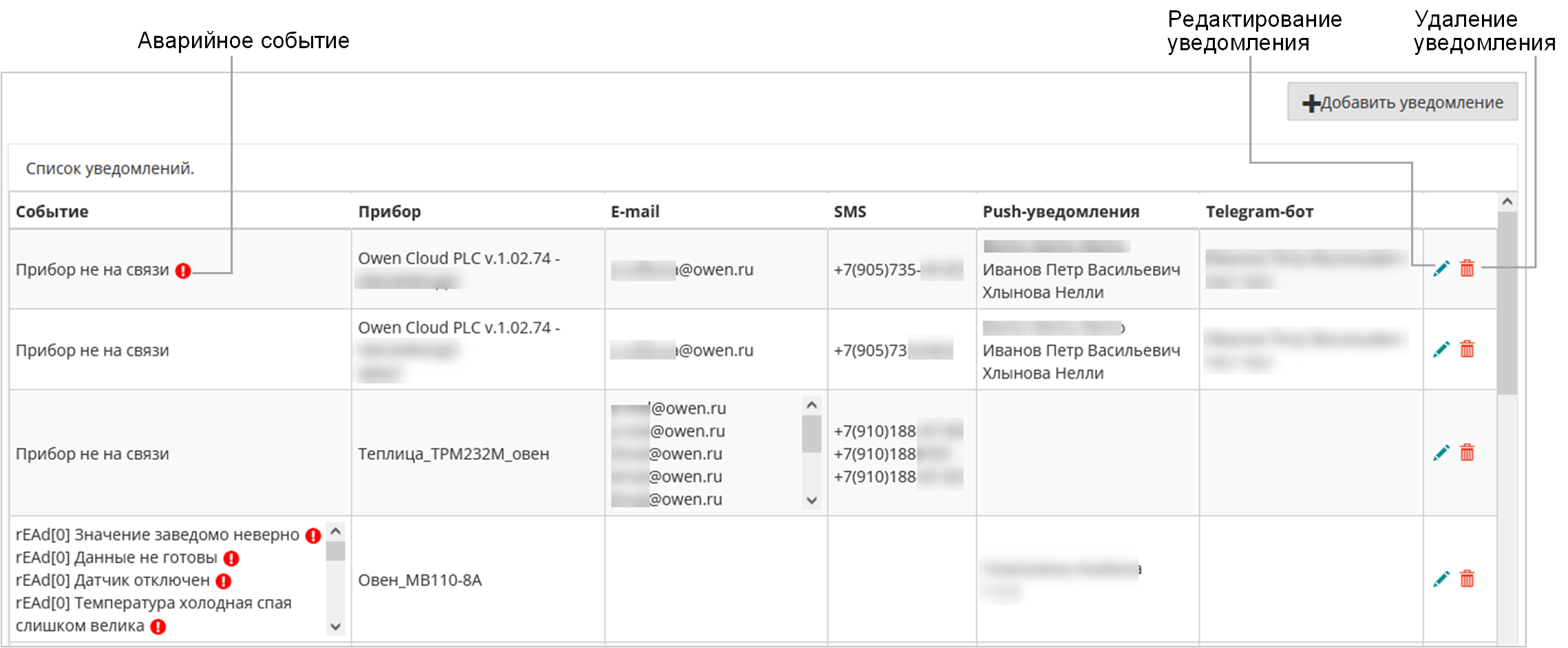
В списке уведомлений отображаются уведомления событий по доступным пользователю приборам и при наличии соответствующей привилегии (см. раздел).
Создайте правило для отправки уведомлений, нажав кнопку Добавить уведомление. Откроется окно:
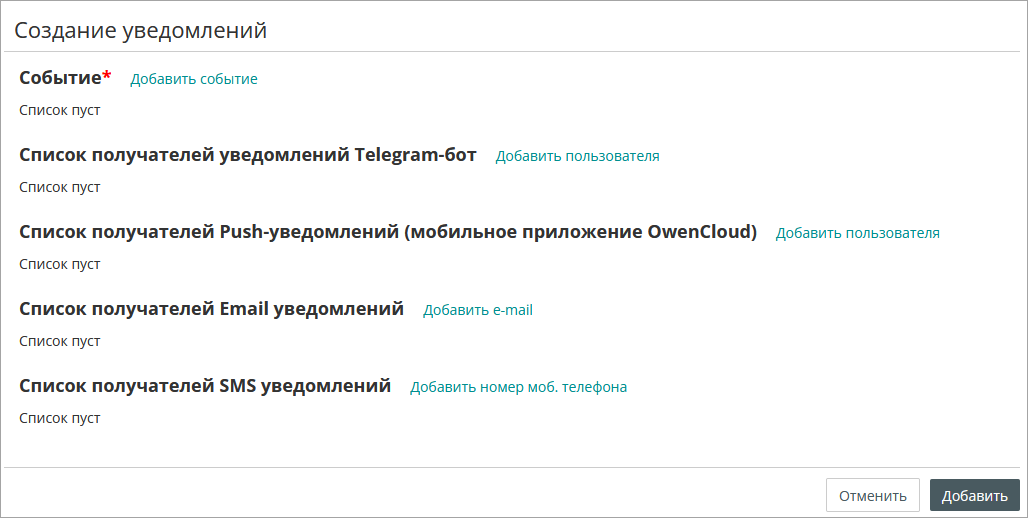
Добавьте событие по прибору или по объекту для отправки уведомления, нажав на ссылку Добавить событие. Откроется окно:
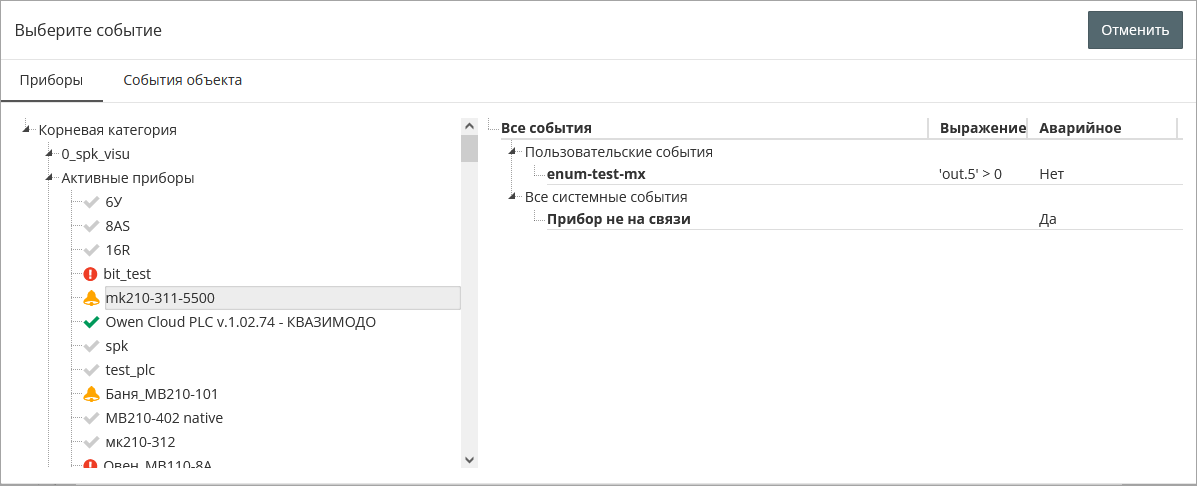
Выберите прибор или события объекта.
Укажите сервисы и получателей уведомлений:
получателей через telegram-bot. Поверьте настройки токена по выбранным пользователям (см. раздел). При настройке уведомлений интегратором в компании-клиенте выбираются пользователи получатели уведомлений как в компании клиенте, так и пользователи из своей компании интегатора.
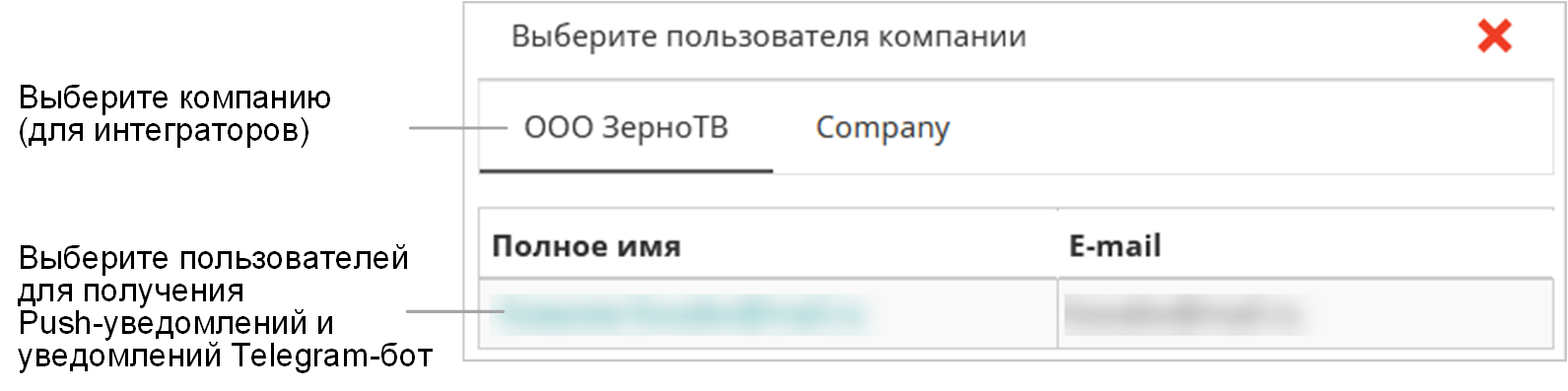
получателей push-уведомлений. У данного пользователя должно быть установлено мобильное приложение, в котором должно быть разрешено получение уведомлений.
получателей уведомлений на электронную почту, нажав на ссылку Добавить e-mail. Откроется окно, в котором введите адреса электронной почты пользователей для получения уведомлений. Максимальное количество e-mail – 9.
получателей SMS уведомлений, нажав ссылку Добавить номер моб. телефона. Откроется окно, в котором введите номера мобильных телефонов в любом формате (+7(9XX)XXX-XX-XX, +79XXXXXXXXX, 89XXXXXXXXX).Максимальное количество номеров – 3.
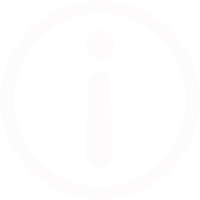 ПримечаниеОтправка SMS уведомлений доступна только для абонентов Российской Федерации.
ПримечаниеОтправка SMS уведомлений доступна только для абонентов Российской Федерации.
Настройка уведомлений по прибору
В разделе Администрирование откройте вкладку Приборы. Выберите прибор, нажав на название. Откроется окно с настройками прибора.
Откройте вкладку Настройки событий.Откроется окно:
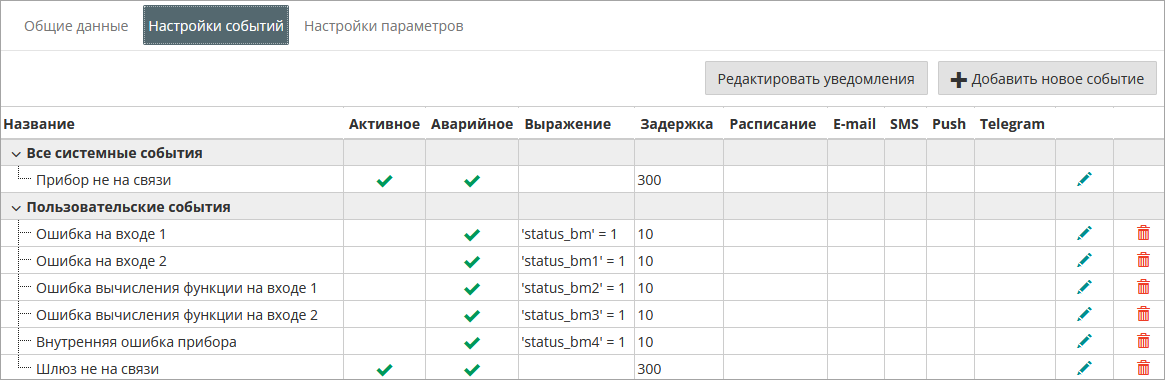
Нажмите кнопку Редактировать уведомления. Откроется окно:
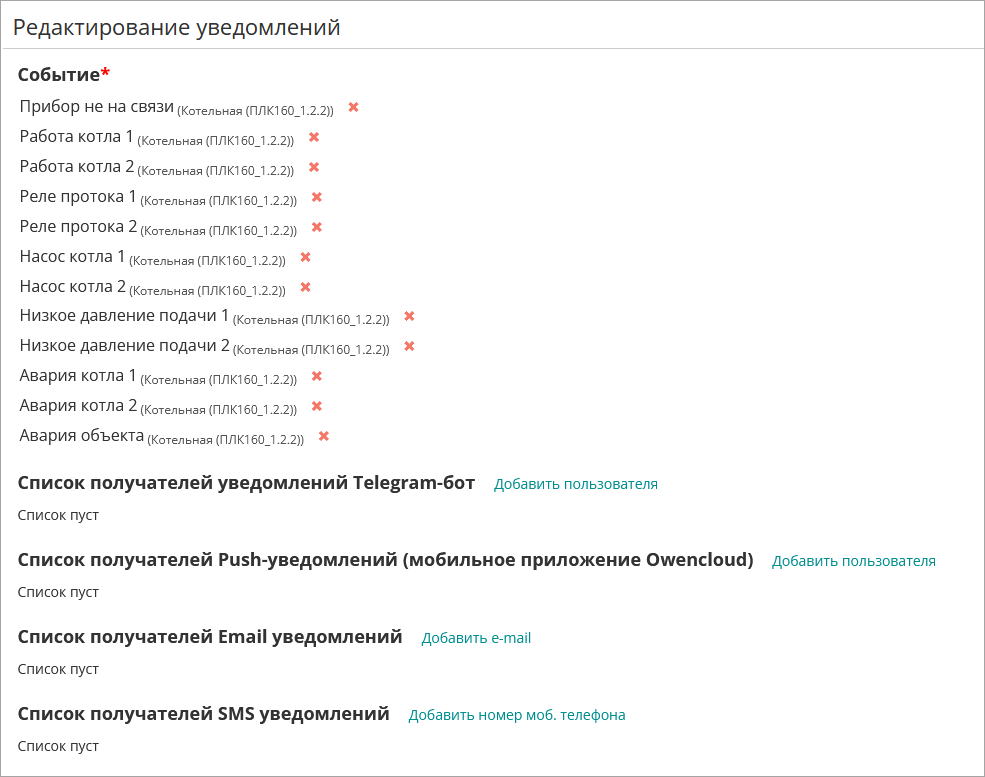
Выберете события прибора, удалив остальные, и укажите списки получателей уведомлений для каждого канала связи, нажав соответствующие ссылки.
Настройка и детализация SMS-уведомлений
В разделе Администрирование откройте вкладку Услуги и оплата / Настройки SMS / Общие. Откроется окно:
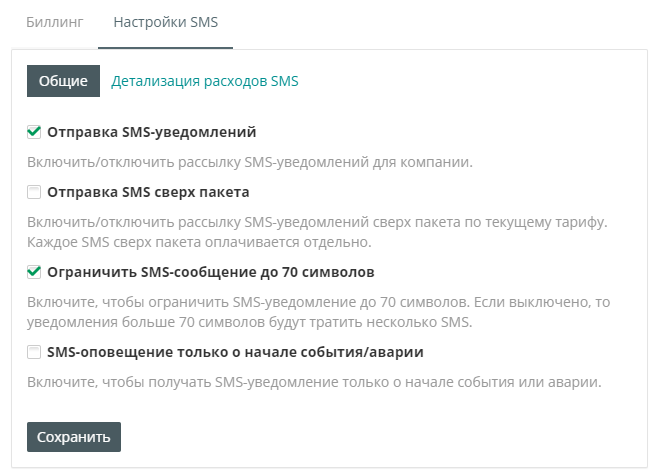
Отправка SMS-уведомлений – установите галочку для отправки SMS-уведомлений по событиям.
Отправка SMS сверх пакета – установите галочку при необходимости отправки SMS-уведомлений при превышении общего количества, входящего в действующий тариф. За отправку SMS-уведомлений сверх тарифа взымается плата согласно https://owen.ru/owencloud#tarif.
Ограничить SMS-сообщение до 70 символов – установите галочку для ограничения сообщения 70 символами. Уведомления более 70 символов списываются из тарифа, как несколько сообщений.
SMS-оповещение только о начале события / аварии – установите галочку для уведомления только о начале события. В выключенном состоянии уведомления будут отправлены и о начале, и об окончании события.
Просмотр детализации SMS
В разделе Администрирование откройте вкладку Услуги и оплата / Настройки SMS / Детализация расходов SMS. Откроется окно:
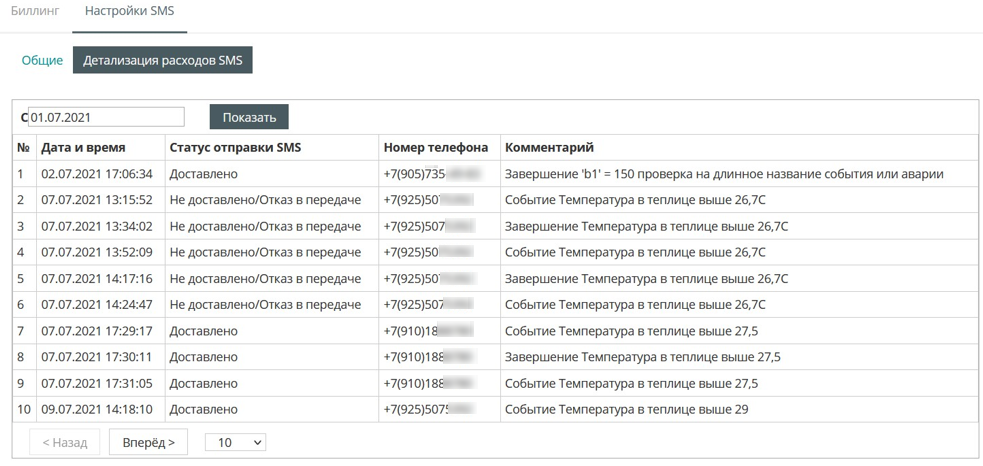
Детализация расходов SMS содержит следующую информацию:
Дата и время – дата и время отправки уведомления.
Статус отправки SMS – состояние отправки уведомления. Возможные варианты: Доставлено, Не доставлено / Отказ в передаче (сбой на принимающей стороне).
Номер телефона – номер телефона, на который было отправлено уведомление.
Комментарий – текст уведомления.
Настройка Telegram-бот
Для получения уведомлений через мессенджер Telegram в настройках событий по прибору или в настройках события объекта (по группе приборов) выберите пользователей, которые будут получать уведомления в telegram-боте OwenCloudBot.
Для работы с ботом OwenCloudBot:
В мессенджере Telegram добавьте бот, перейдя по ссылке https://t.me/OwenCloudBot
В OwenCloud перейдите Администрирование / Пользователи и нажмите кнопку Редактировать.
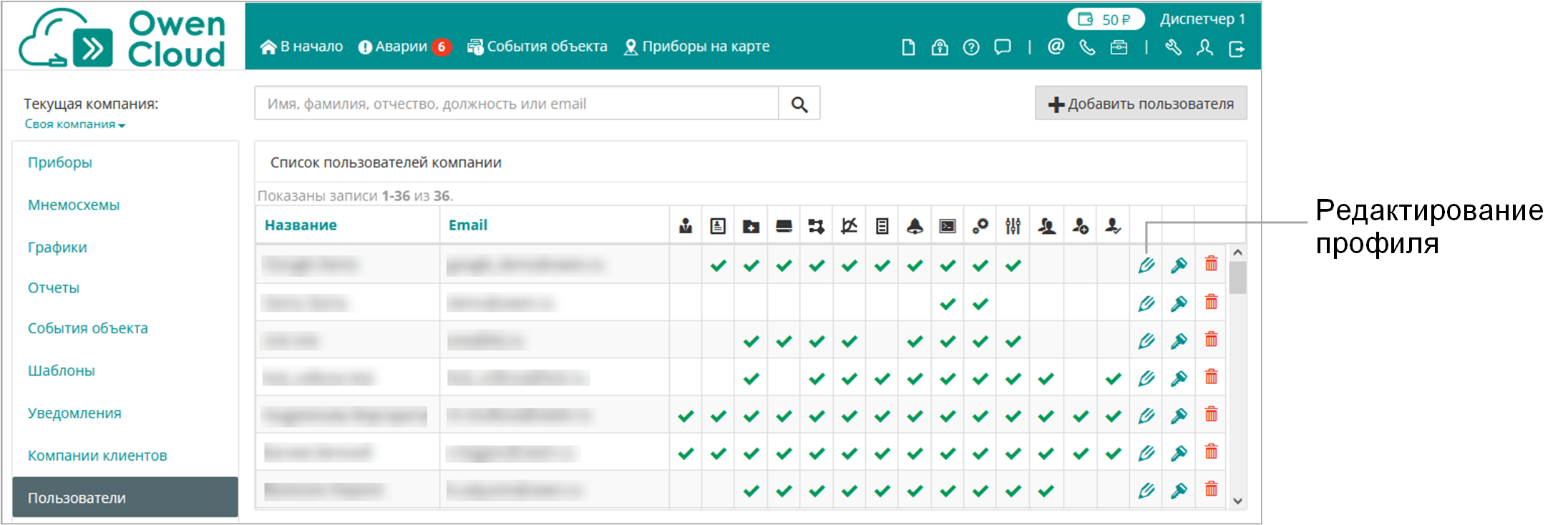
Откроется окно, в котором перейдите на вкладку Токены:
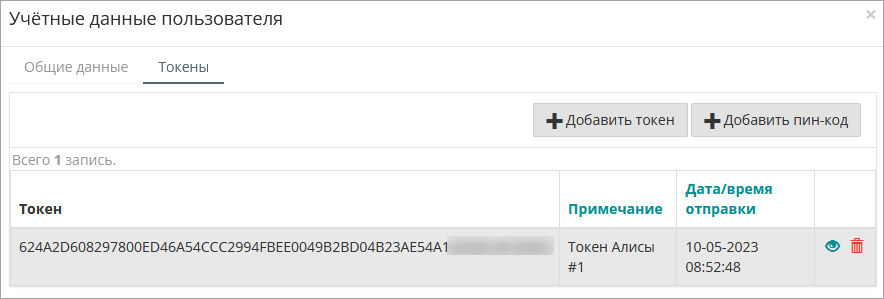
Нажмите кнопку Добавить токен. Откроется окно:
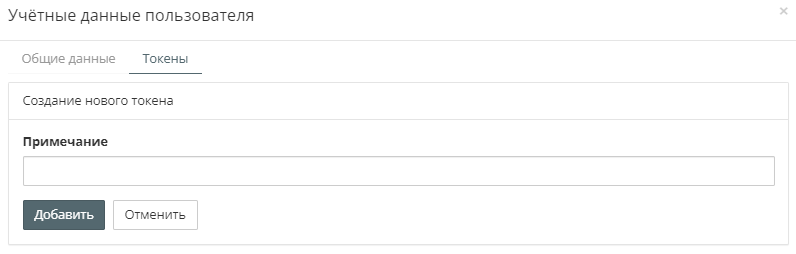
В мессенджере Telegram нажмите Начать:
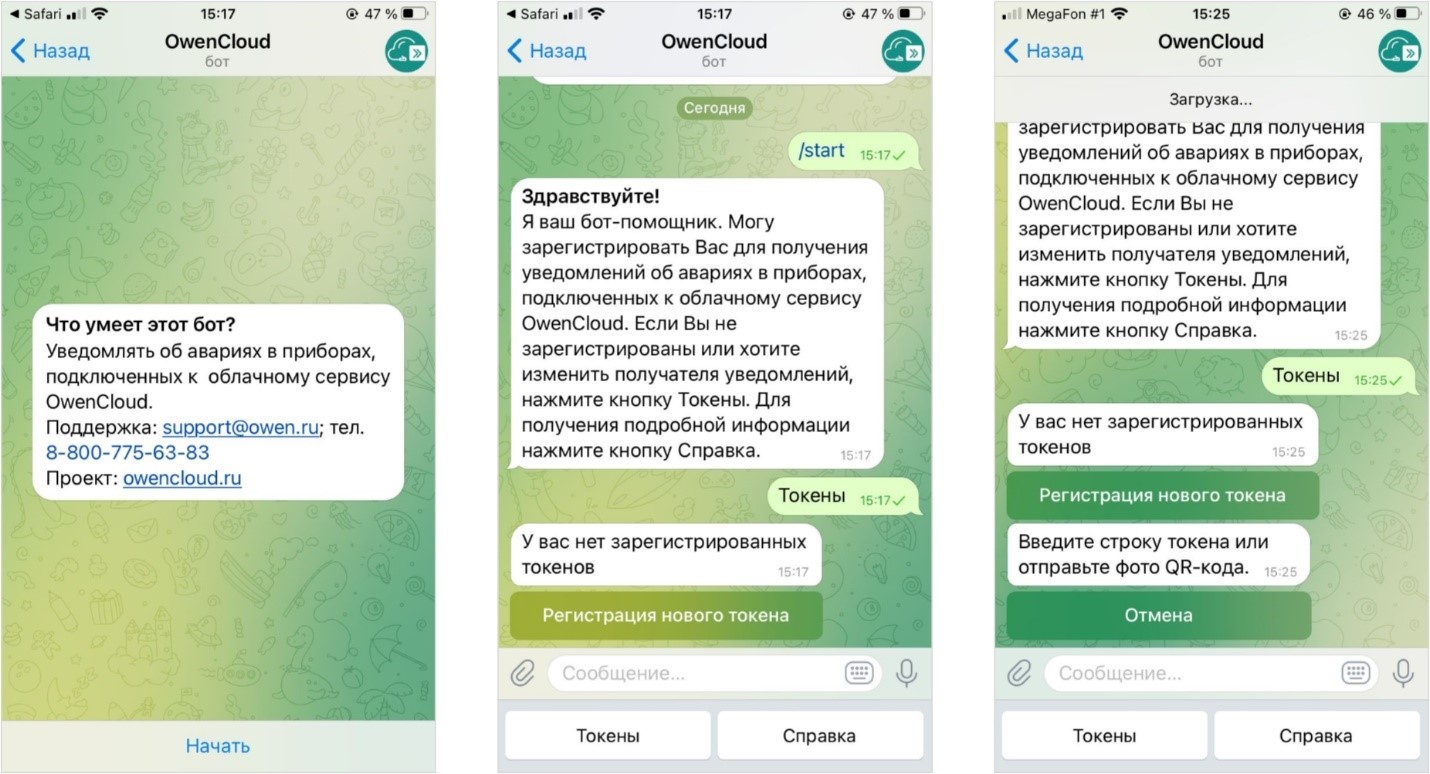
Нажмите кнопку Токены. Нажмите кнопку Регистрация нового токена.
Введите токен или отправьте изображение QR-кода.
При фиксации простых или аварийных событий в OwenCloud информация о событии будет отображена в Telegram.
Настройка голосового помощника Алиса
Для использования голосового помощника:
Активируйте навык OwenCloud с помощью команды Запусти навык OwenCloud или Облако ОВЕН.
В OwenCloud перейдите Профиль пользователя / Данные пользователя на вкладку Токены:
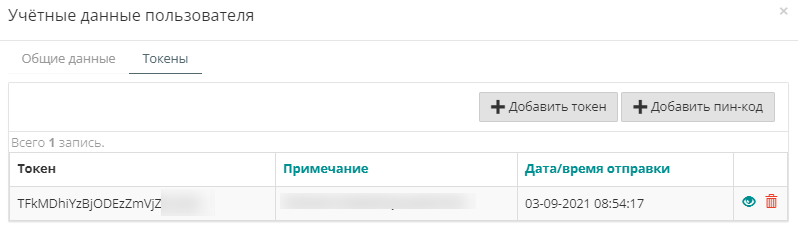
Нажмите кнопку Добавить пин-код. Откроется окно:
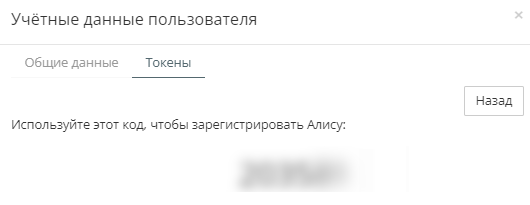
В Алисе введите пин-код с помощью команды пинкод<значение_пинкода>:
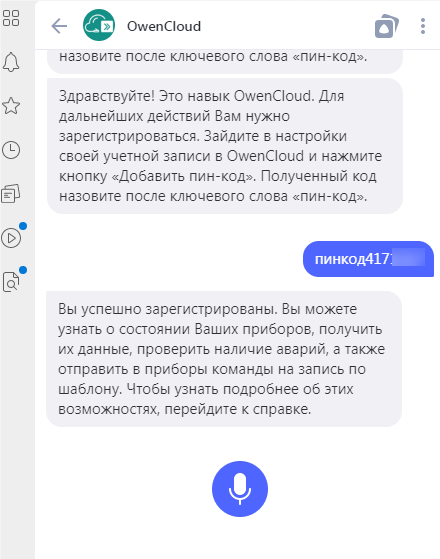
Список команд для голосового помощника
Команда | Описание |
|---|---|
Аварии | Получение списка активных аварий |
Приборы | Получение списка приборов |
Параметры <название_прибора> | Получение текущих значений параметров прибора |
Шаблоны | Получение списка шаблонов записи |
Включи <название_шаблона> | Выполнение соответствующего шаблона записи |
Запусти <название_шаблона> |
При появлении сообщения Извините, OwenCloud не отвечает повторите команду.