Создание новой конфигурации
Для создания новой конфигурации выбирается команда Файл → Новый.

Откроется главное окно программы с корневым каталогом Конфигурация М110 (Имя не задано). Развернув дерево параметров, следует ввести требуемые значения . Созданная конфигурация может быть сохранена в файл или записана в прибор .
Открытие конфигурации из файла
Для открытия конфигурации из файла выбирается команда Файл → Открыть.

Откроется стандартное окно выбора файла, в котором следует выбрать файл конфигурации и нажать кнопку «Открыть». В заголовке главного окна программы и рядом с корневой папкой программы отобразится имя открытого файла, значения параметров будут соответствовать параметрам, заданным в выбранном файле.
Редактирование значений параметров
Для изменения значения редактируемого параметра (с атрибутом «редактируемый» в столбце «Атрибут редактирования») следует дважды щелкнуть левой кнопкой «мыши» в требуемой строке столбца «Значение». Поле ячейки таблицы перейдет в режим редактирования и значение может быть изменено.
Требуемое значение параметра вводится с клавиатуры или выбирается из раскрывающегося списка. Для завершения ввода с клавиатуры следует нажать кнопку «Enter» на клавиатуре.
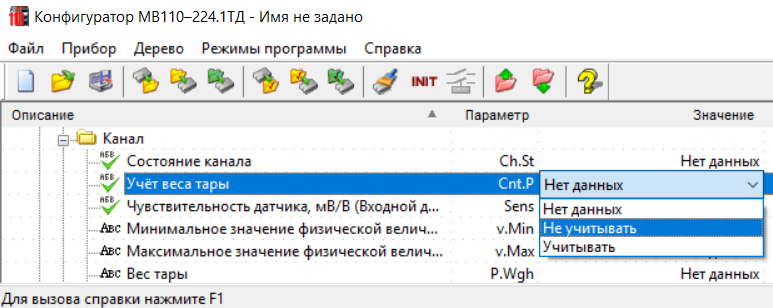
Измененные значения отображаются зеленым цветом и сохраняются только в памяти программы.
Если введен некорректный параметр (например, вне допустимого диапазона), то отображается информационное окно с соответствующим сообщением об ошибке.
Считывание конфигурации из прибора
Для считывания конфигурации из прибора предусмотрены следующие режимы:
режим считывания информации о приборе;
режим считывания всех параметров;
режим считывания параметров выделенной ветви;
режим автоматического чтения;
режим опроса отдельного параметра;
режим работы с линейными индексами;
режим работы с проблемными параметрами;
режим сравнения параметров конфигурации и прибора.
Режим считывания информации о приборе.
Для считывания имени прибора, исполнения прибора, номера версии программы и проверки связи с прибором выбирается команда Прибор → Проверка связи с прибором. Открывается информационное окно с информацией о приборе или с сообщением об ошибке.
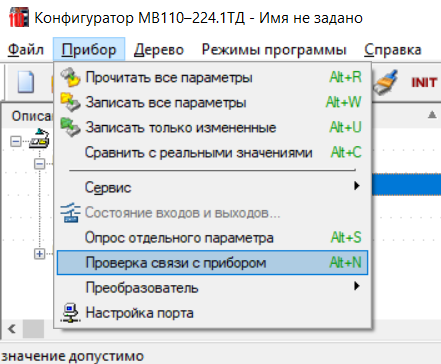
Режим считывания всех параметров.
Для перехода в режим выбирается команда Прибор → Прочитать все параметры. Считывание всех параметров из прибора сопровождается открытием окна мониторинга процесса, закрывающегося при завершении процесса. В рабочем поле программы отобразятся считанные значения.
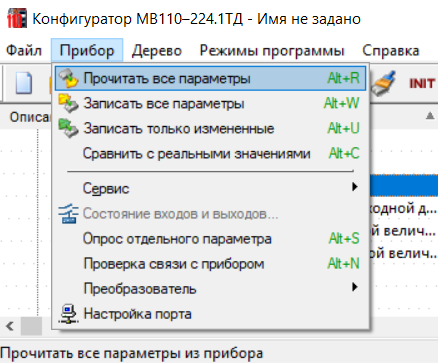
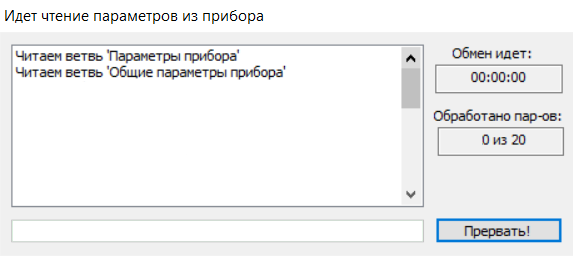
Режим считывания параметров выделенной папки.
Для перехода в режим выделить требуемую папку параметров, выбрать команду Дерево → Прочитать все параметры выделенной ветви. Или, выделив требуемую папку параметров, щелкнуть правой кнопкой «мыши», из раскрывающегося списка выбрать команду «Прочитать параметры ветви». Считывание параметров из прибора сопровождается открытием окна мониторинга процесса, закрывающегося при завершении процесса. В рабочем поле программы отобразятся считанные значения.
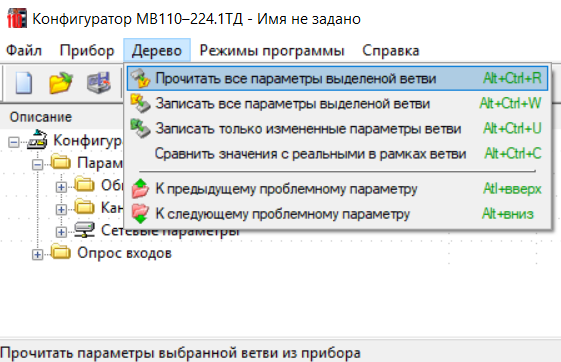

Режим автоматического чтения.
Режим автоматического чтения позволяет автоматически считать значения группы параметров, содержащихся в открываемой папке. Считывание параметров в этом режиме возможно, если ранее значения параметров из прибора считаны не были (в поле «Значение» было указано «Нет данных»). При запуске программы этот режим включается по умолчанию. Для его отключения следует снять маркер в меню Режимы программы → Режим автоматического чтения.

Режим опроса отдельного параметра.
Для считывания одного выбранного параметра необходимо подать команду Прибор → Опрос отдельного параметра. В открывшемся окне выбрать в графе «Определите команду» из раскрывающегося списка имя параметра. Справа отображается название параметра, ниже — hash-код. Далее следует выбрать операцию «Чтение» путем установки маркера и нажать кнопку «Выполнить!». В области окна «Протокол обмена данными с прибором» отображается процесс чтения.
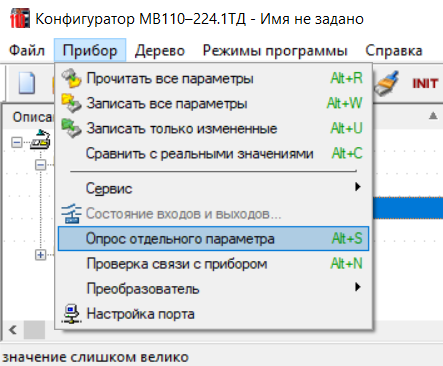
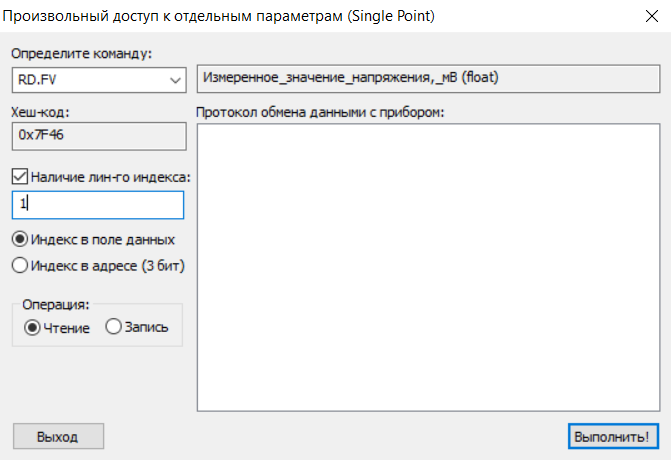
Второй способ считывания одного выбранного параметра — щелкнуть правой кнопкой «мыши» в требуемой строке параметра и выбрать команду «Прочитать параметр». Считывание параметра из прибора сопровождается открытием окна мониторинга процесса, закрывающегося при завершении процесса.
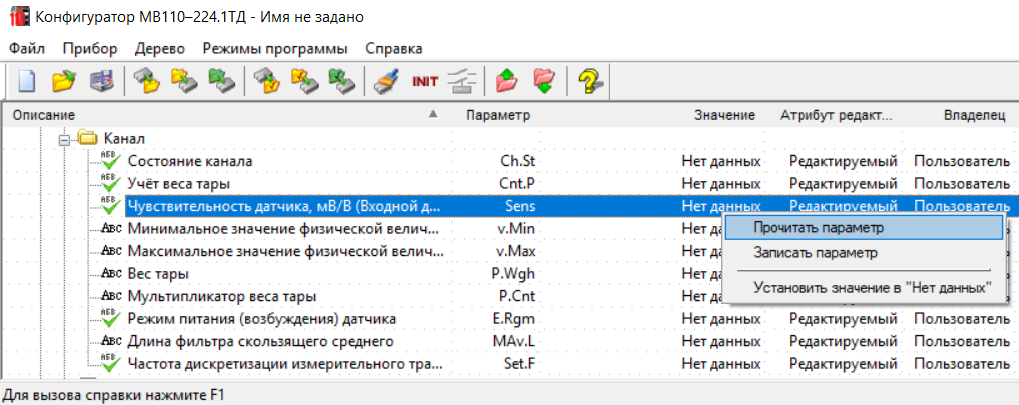
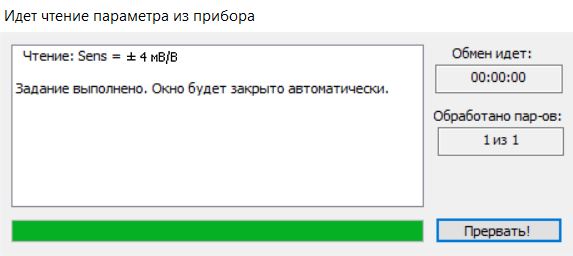
Режим работы с линейными индексами.
Для работы с линейными индексами, необходимыми при создании новых программ, следует подать команду Режимы программы → Показывать линейные индексы.
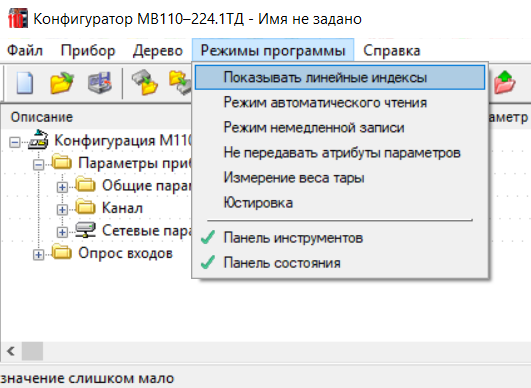
Режим работы с проблемными параметрами.
Если при считывании параметра произошла ошибка, он отображается красным цветом. При выборе команды Дерево → К предыдущему проблемному параметру или Дерево → К следующему проблемному параметру происходит поочередный переход к ошибочно считанным параметрам.
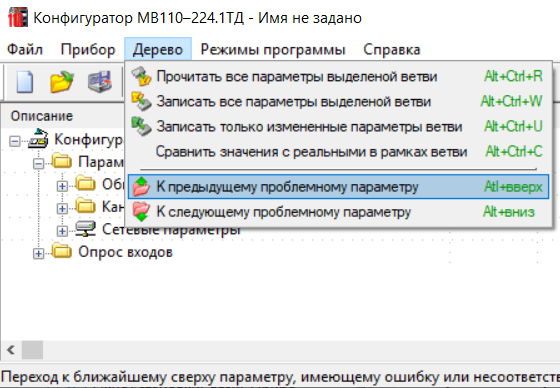
Режим сравнения параметров конфигурации и прибора.
Для перехода в режим сравнения всех параметров следует выбрать команду Прибор → Сравнить с реальными значениями.
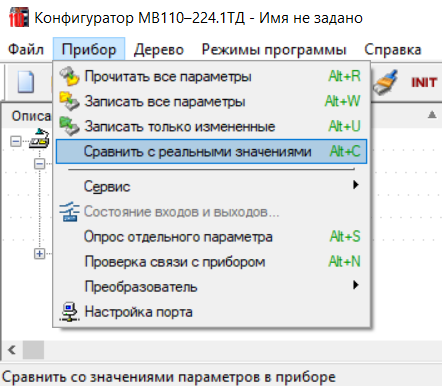
Для перехода в режим сравнения параметров в рамках выделенной ветви следует выбрать команду Дерево → Сравнить значения с реальными в рамках ветви.
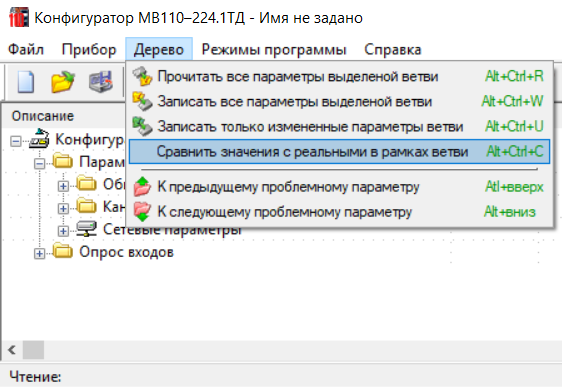
Также в режим можно перейти, щелкнув правой кнопкой «мыши» и выбрав из раскрывающегося списка команду «Сравнить с реальными значениями». Сравнение значений параметров сопровождается открытием окна мониторинга процесса, закрывающегося при завершении процесса, после чего отобразится окно информационного сообщения (например, «Отличий не обнаружено»).
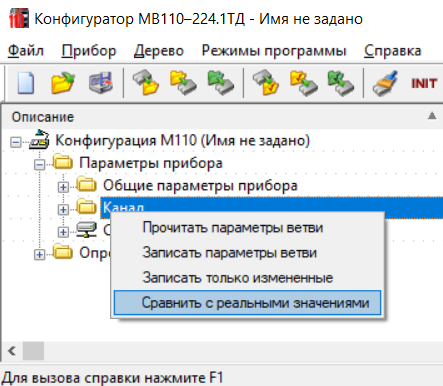
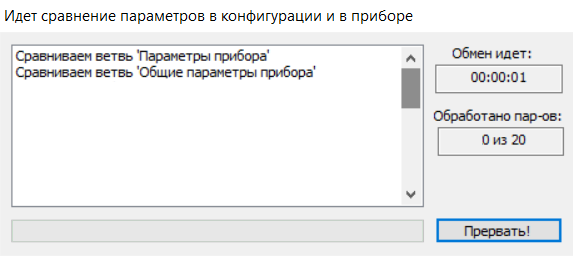
Запись значений параметров в прибор
Для записи конфигурации в прибор предусмотрены следующие режимы:
режим записи всех параметров;
режим записи только измененных параметров;
режим записи параметров выделенной папки;
режим записи отдельного параметра;
режим работы с линейными индексами;
режим работы без передачи атрибутов параметров;
режим работы с проблемными параметрами.
Режим записи всех параметров.
Для перехода в режим выбирается команда Прибор → Записать все параметры. Откроется информационное окно процесса записи всех параметров. После его автоматического закрытия измененные параметры, отображаемые зеленым цветом, будут отображаться черным цветом.
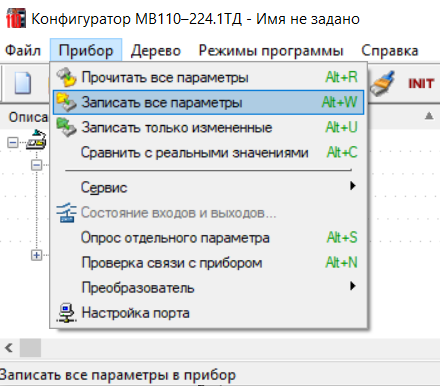
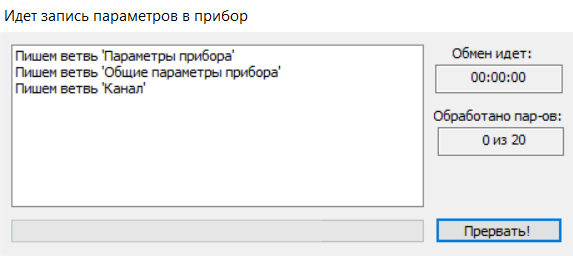
Режим записи только измененных параметров.
Для перехода в режим необходимо выбрать команду Прибор → Записать только измененные. Для записи измененных параметров в рамках ветви, выделив требуемую папку параметров, щелкнуть правой кнопкой «мыши», из раскрывающегося списка выбрать команду «Записать только измененные». Откроется информационное окно процесса записи измененных параметров. После его автоматического закрытия измененные параметры, отображаемые зеленым цветом, будут отображаться черным цветом. Запись в этом режиме осуществляется быстрее, чем при записи всех параметров.
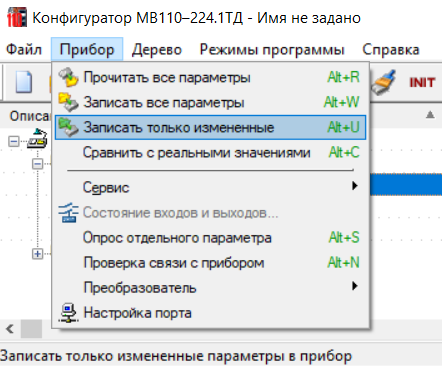

Режим записи параметров выделенной папки.
Для перехода в режим следует щелкнуть правой кнопкой «мыши» по требуемой папке и из раскрывающегося списка выбрать команду «Записать параметры ветви». Откроется информационное окно процесса записи измененных параметров. После его автоматического закрытия измененные параметры, отображаемые зеленым цветом, будут отображаться черным цветом.

Режим записи отдельного параметра.
Для записи одного выбранного параметра необходимо подать команду Прибор → Опрос отдельного параметра. В открывшемся окне в графе «Определите команду» следует выбрать имя параметра из раскрывающегося списка. Справа отображается название параметра, ниже — hash-код. Далее следует выбрать операцию «Записать» путем установки маркера и значение параметра в графе «Что записать», а затем нажать кнопку «Выполнить!». В области окна «Протокол обмена данными с прибором» отображается процесс записи.
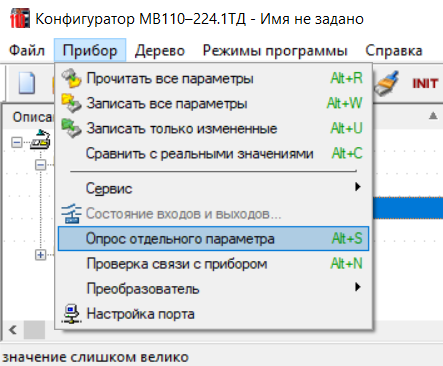
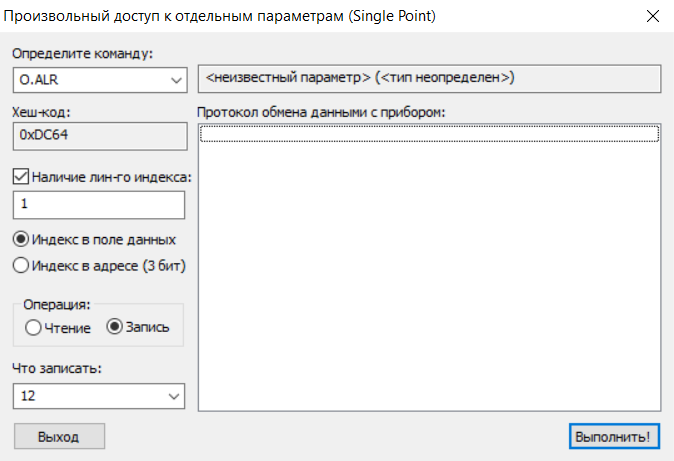
Другой способ записи одного выбранного параметра — щелкнуть правой кнопкой «мыши» в требуемой строке параметра, выбрать команду «Записать параметр». Запись параметра сопровождается открытием окна мониторинга процесса, закрывающегося при завершении процесса. Если значение параметра неизвестно, то следует выбрать команду «Установить значение “Нет данных”».

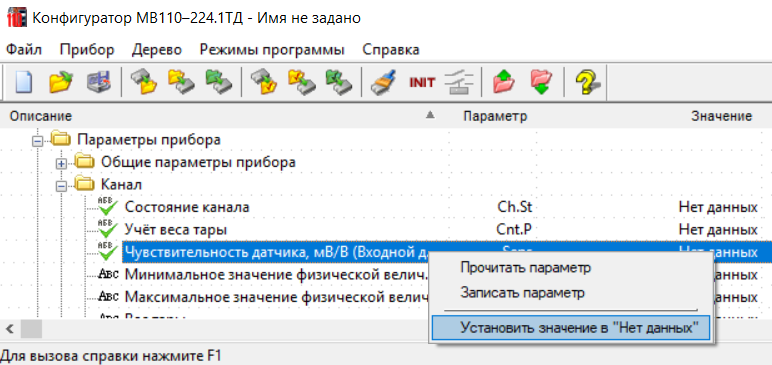
Режим работы с линейными индексами.
Для работы с линейными индексами, необходимыми при создании новых программ, следует подать команду Режимы программы → Показывать линейные индексы.
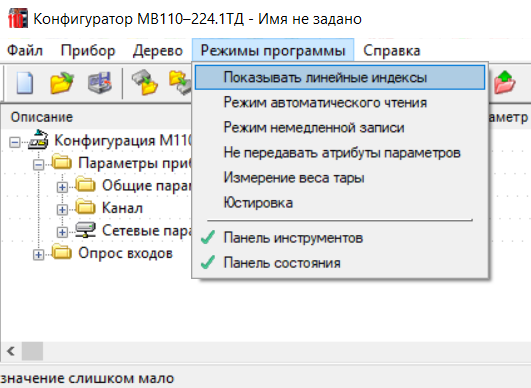
Режим работы без передачи атрибутов параметров.
Для выбора режима работы программы без передачи атрибутов параметров выбрать команду Режимы программы → Не передавать атрибуты параметров путем установки маркера, после чего открывается окно предупредительного сообщения.
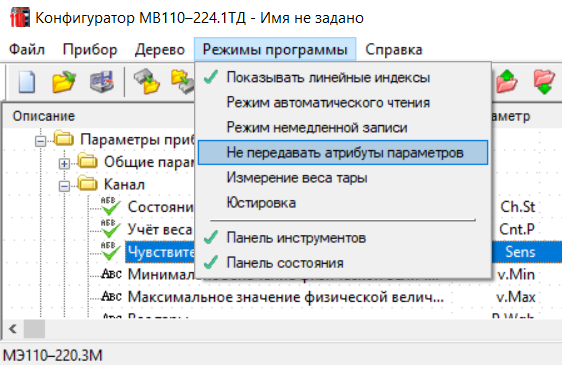
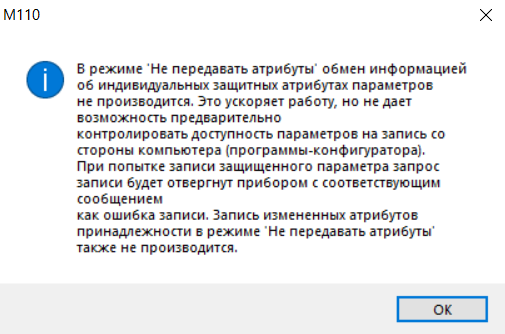
Режим работы с проблемными параметрами.
Если при записи параметра произошла ошибка, он отображается красным цветом. При выборе команды Дерево → К предыдущему проблемному параметру или Дерево → К следующему проблемному параметрупроисходит поочередный переход к ошибочно записанным параметрам.
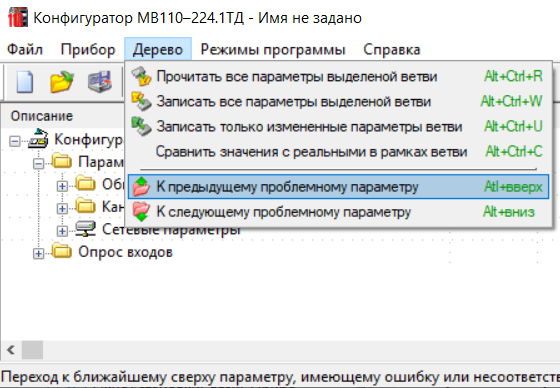
Анализ входов и выходов прибора
Приборы серии Мх110 могут иметь один или несколько входов, выходов или входов и выходов. Для опроса состояния входов и выходов прибора следует выбрать команду Прибор → Состояние входов и выходов, после чего открывается окно опроса состояния входов и выходов. Опрос входов и выходов ведется поочередно, считываемые значения отображаются зеленым цветом.

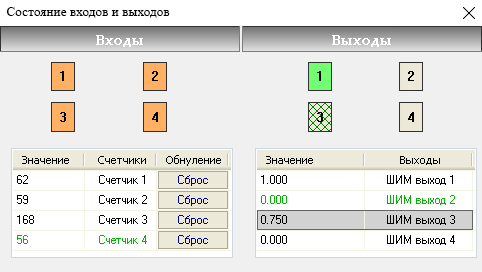
В верхней части окна отображается информация о состоянии входов и выходов в соответствующих пронумерованных прямоугольниках.
В зависимости от состояния входов прямоугольники с номерами входов отображаются разным цветом: цветом фона при разомкнутом состоянии, бежевым — при замкнутом.
В зависимости от состояния выходов прямоугольники с номерами выходов отображаются следующим образом: цветом фона при значении на выходе, равном 0 (например, скважность ШИМ или параметр ЦАП); зеленым — при значении на выходе, равном 1; заштрихованным — при параметре в диапазоне от 0 до 1.
В нижней части области окна в столбце «Значение» отображается информация о параметрах на входах и выходах.
Для входов поля колонки «Обнуление» содержит кнопки «Сброс», нажатие которых производит установку в счетчики нулевого значения.
В области «Выходы» возможно задать выходные параметры (скважность ШИМ, параметр ЦАП), включить или выключить выход. Для этого следует дважды щелкнуть левой кнопкой «мыши» на требуемом поле колонки «Значение», тогда значение в этом поле переключится в режим редактирования и может быть изменено. Параметры выходов задаются в диапазоне от 0 до 1 включительно.
Для некоторых приборов опрос входов и выходов реализован в рабочем поле программы. Для опроса требуемого входа или выхода следует установить маркер в раскрывающемся списке напротив интересующего входа или выхода, группы входов или выходов или параметра.
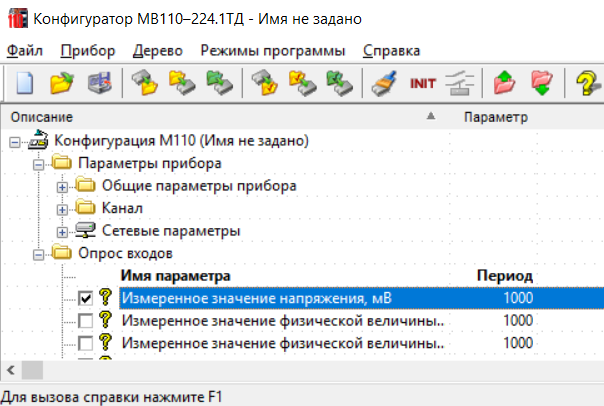
При необходимости следует изменить период опроса входов и выходов, дважды щелкнув левой кнопкой «мыши» в ячейке «Период» требуемой строки. Значение периода опроса переходит в режим редактирования и может быть изменено. По умолчанию период опроса составляет 1000 мс.
Считываемые значения отображаются в колонке «Значение».
Применение параметров
Для применения записанных в прибор параметров и записи их в энергонезависимую память следует выбрать команду Прибор → Сервис → Послать команду INIT, после чего открывается предупредительное окно.
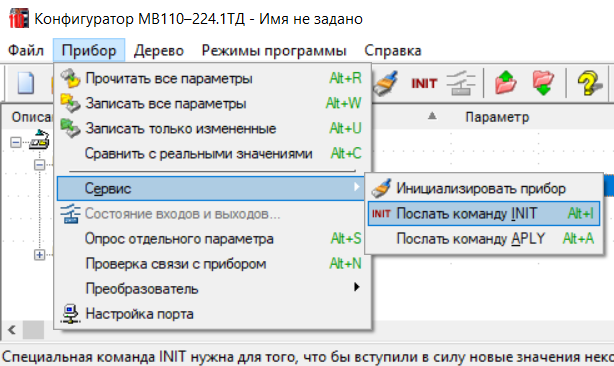
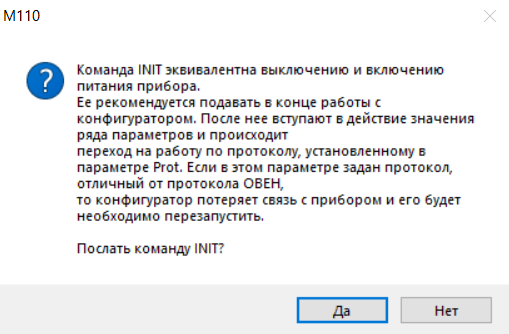
Для применения новых сетевых настроек прибора следует выбрать команду Прибор → Сервис → Послать команду APLY, после чего открывается предупредительное окно.
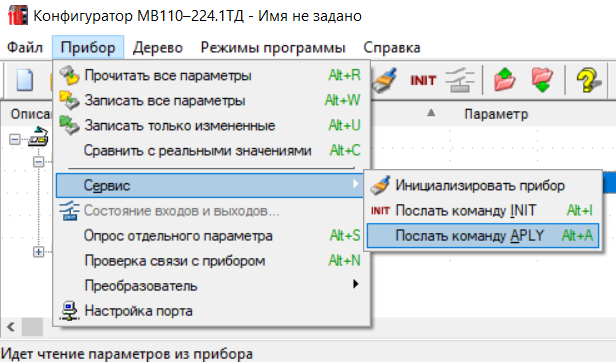
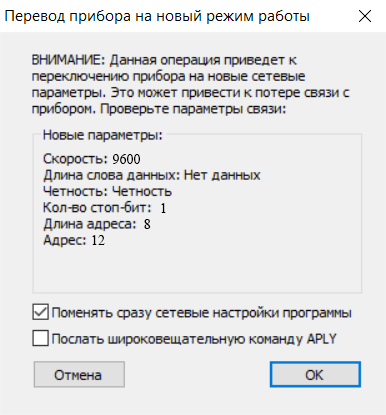
Для применения заводских настроек прибора следует выбрать команду Прибор → Сервис → Инициализировать прибор.
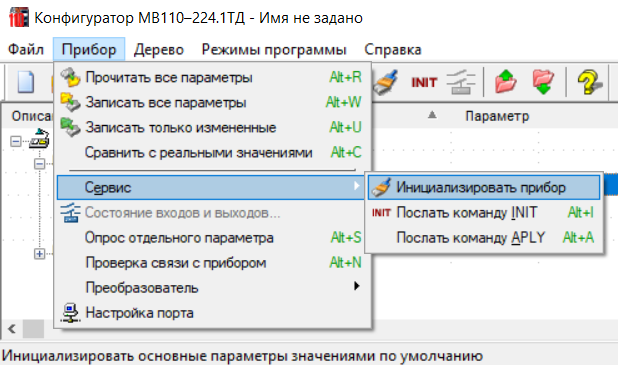
Сохранение конфигурации в файл
Для сохранения конфигурации в файл следует выбрать команду Файл → Сохранить → Сохранить как. Отроется стандартное диалоговое окно, в котором следует задать имя и место расположения файла на диске. Команда Файл → Сохранить позволяет сохранить файл под существующим именем. Файл конфигурации имеет расширение *.m110.
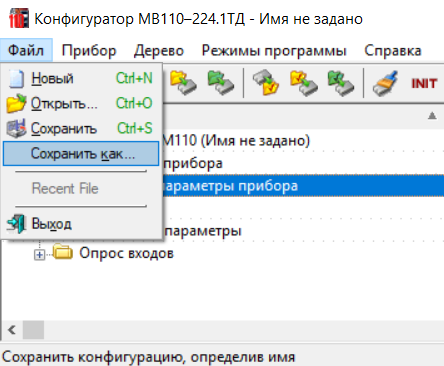
Для сохранения перечня параметров в html-файл или в текстовый файл выбрать Справка → Экспорт списка параметров в HTML.

Выход из программы
Для выхода из главного меню программы следует выбрать команду Файл → Выход.
